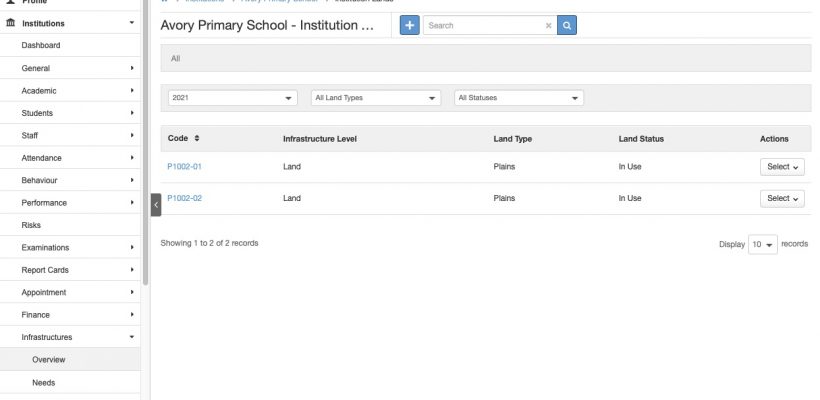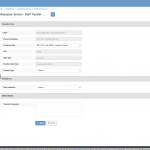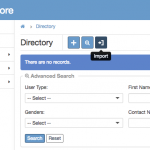Article Name: Manage Overview – Infrastructure
Category/Module: Administration, Institution
Tags: Overview, Infrastructure
Version: 3.75.21
Date Updated: 16 Aug 2022
This Manage Overview – Infrastructure feature allows you to:
- Record your Institution Infrastructure Overview data for Lands, Building, Floors and Rooms.
- Specify details such as type and create custom fields for each level.
- Indicate accessibility for special needs.
- Equip Ministry with an overview of the infrastructure data such as area, number of rooms per building, status and conditions of the Lands, Building, Floors and Rooms.
- Assign rooms to subjects for timetable scheduling
- Setup Infrastructure Overview Types (Administration)
- Manage Infrastructure Overview (Land)
- Manage Infrastructure Overview (Building)
- Manage Infrastructure Overview (Floor)
- Manage Infrastructure Overview (Room)
- Enable Security Role Permission (Administration)
- Infrastructure Reports
Setup Infrastructure Overview Types
Create Infrastructure Overview Ownership Types
1) Go to Administration > System Setup > Field Options > Infrastructure Ownerships
2) Select Add
3) Fill in the necessary fields.
4) Click the save button.
5) Successful message will be displayed upon saving.
Create Infrastructure Overview Condition Types
1) Go to Administration > System Setup > Field Options > Infrastructure Conditions
2) Select Add
3) Fill in the necessary fields.
4) Click the save button.
5) Successful message will be displayed upon saving.
Create Infrastructure Overview Land Types
1) Go to Administration > System Setup > Custom Field > Infrastructure > Types (Land)
2) Select Add
3) Fill in the necessary fields.
4) Click the save button.
5) Successful message will be displayed upon saving.
Create Infrastructure Overview Building Types
1) Go to Administration > System Setup > Custom Field > Infrastructure > Types (Building)
2) Select Add
3) Fill in the necessary fields.
4) Click the save button.
5) Successful message will be displayed upon saving.
Create Infrastructure Overview Floor Types
1) Go to Administration > System Setup > Custom Field > Infrastructure > Types (Floor)
2) Select Add
3) Fill in the necessary fields.
4) Click the save button.
5) Successful message will be displayed upon saving.
Create Infrastructure Overview Room Types
1) Go to Administration > System Setup > Custom Field > Infrastructure > Types (Room)
2) Select Add
3) Fill in the necessary fields.
4) Click the save button.
5) Successful message will be displayed upon saving.
Create Infrastructure Overview Fields
1) Go to Administration > System Setup > Custom Field > Infrastructure > Fields.
2) Select Add
3) Fill in the necessary fields.
4) Click the save button.
5) Successful message will be displayed upon saving.
Create Infrastructure Overview Land Pages
1) Go to Administration > System Setup > Custom Field > Infrastructure > Pages (Institution > Land).
2) Select Add
3) Fill in the necessary fields.
4) Click the save button.
5) System will display successful message.
Create Infrastructure Overview Building Pages
1) Go to Administration > System Setup > Custom Field > Infrastructure > Pages (Institution > Building).
2) Select Add
3) Fill in the necessary fields.
4) Click the save button.
5) System will display successful message.
Create Infrastructure Overview Floor Pages
1) Go to Administration > System Setup > Custom Field > Infrastructure > Pages (Institution > Floor).
2) Select Add
3) Fill in the necessary fields.
4) Click the save button.
5) System will display successful message.
Create Infrastructure Overview Room Pages
1) Go to Administration > System Setup > Custom Field > Infrastructure > Pages (Institution > Room).
2) Select Add
3) Fill in the necessary fields.
4) Click the save button.
5) System will display successful message.
Manage Infrastructure Overview
Create Infrastructure Overview (Land)
1) Go to Institutions > Infrastructure > Overview
2) Select Add.
3) Enter all the required fields such as (Size, Year Acquired, Land Type, Infrastructure Ownership, Infrastructure Condition, Accessibility).
4) Select Save
5) System will display a successful message.
Edit Infrastructure Overview (Land)
1) Go to Institutions > Infrastructure > Overview
2) Select Academic Period, Land Types, Statuses
3) Select Actions Bar > Edit
4) You will be able to edit the fields > Save.
5) Successful message will be displayed upon selecting Save.
View Infrastructure Overview (Land)
1) Go to Institutions > Infrastructure > Overview (Land)
2) Select Actions Bar > View.
3) You will be able to see Additional details of Overview Land
4) Similarly, you will be able to update the record.
Delete Infrastructure Overview (Land)
1) Go to Institutions > Infrastructure > Overview (Land)
2) Select Actions Bar > Delete.
3) Check for any associate records before deleting.
4) Click the save button once confirm to be deleted.
5) Successful message will be displayed upon selecting Save.
Create Infrastructure Overview (Building)
1) Go to Institutions > Infrastructure > Overview: Choose Code (Land)
2) Click on the code
3) It will navigate you to Institution Buildings Page
4) Select Add.
5) Enter all the required fields such as (Name, Building Type, Infrastructure Ownership, Infrastructure Condition, Accessibility).
6) Select Save
7) System will display a successful message.
Edit Infrastructure Overview (Building)
1) Go to Institutions > Infrastructure > Overview: Choose Code (Land)
2) Click on the code
3) It will navigate you to Institution Buildings Page
4) Select Actions Bar > Edit
5) You will be able to edit the fields
6) Click Save.
7) Successful message will be displayed upon selecting Save.
View Infrastructure Overview (Building)
1) Go to Institutions > Infrastructure > Overview: Choose Code (Land)
2) Click on the code
3) It will navigate you to Institution Buildings Page
4) Select Actions Bar > Edit
5) You will be able to see Additional details of Overview Building
6) Similarly, you will be able to update the record.
Delete Infrastructure Overview (Building)
1) Go to Institutions > Infrastructure > Overview: Choose Code (Land)
2) Click on the code
3) It will navigate you to Institution Buildings Page
4) Select Actions Bar > Delete
5) Check for any associate records before deleting.
6) Click the save button once confirm to be deleted.
7) Successful message will be displayed upon selecting Save.
Create Infrastructure Overview (Floor)
1) Go to Institutions > Infrastructure > Overview: Choose Code (Land)
2) Click on the code
3) Then Choose Code (Building)
4) It will navigate you to Institution Floors page.
5) Select Add.
6) Enter all the required fields such as (Name, Floor Type, Infrastructure Condition, Accessibility).
7) Select Save
8) System will display a successful message.
Edit Infrastructure Overview (Floor)
1) Go to Institutions > Infrastructure > Overview: Choose Code (Land)
2) Click on the code
3) Then Choose Code (Building)
4) It will navigate you to Institution Floors page.
5) Select Actions Bar > Edit
6) You will be able to edit the fields
7) Click Save.
8) Successful message will be displayed upon selecting Save.
View Infrastructure Overview (Floor)
1) Go to Institutions > Infrastructure > Overview: Choose Code (Land)
2) Click on the code
3) Then Choose Code (Building)
4) It will navigate you to the Institution Floors page.
1) Go to Institutions > Infrastructure > Overview: Choose Code (Land)
2) Click on the code
3) Then Choose Code (Building)
4) It will navigate you to the Institution Floors page.
6) Check for any associate records before deleting.
7) Click the save button once confirm to be deleted.
8) Successful message will be displayed upon selecting Save.
Create Infrastructure Overview (Rooms)
1) Go to Institutions > Infrastructure > Overview: Choose Code (Land)
2) Click on the code
3) Then Choose Code (Building)
4) Then Choose Code (Floors)
5) It will navigate you to the Institution Room page.
6) Select Add.
7) Enter all the required fields such as (Name, Room Type, Start Date, Infrastructure Condition, Accessibility).
8) Select Save
9) System will display a successful message.
Edit Infrastructure Overview (Rooms)
1) Go to Institutions > Infrastructure > Overview: Choose Code (Land)
2) Click on the code
3) Then Choose Code (Building)
4) Then Choose Code (Floors)
5) It will navigate you to the Institution Room page.
6) Select Actions Bar > Edit
7) You will be able to edit the fields
8) Click Save.
9) Successful message will be displayed upon selecting Save.
View Infrastructure Overview (Rooms)
1) Go to Institutions > Infrastructure > Overview: Choose Code (Land)
2) Click on the code
3) Then Choose Code (Building)
4) Then Choose Code (Floors)
5) It will navigate you to the Institution Room page.
6) Select Actions Bar > View.
7) You will be able to see Additional details of Overview Rooms
8) Similarly, you will be able to update the record.
Delete Infrastructure Overview (Rooms)
1) Go to Institutions > Infrastructure > Overview: Choose Code (Land)
2) Click on the code
3) Then Choose Code (Building)
4) Then Choose Code (Floors)
5) It will navigate you to the Institution Room page.
6) Select Actions Bar > Delete.
7) Check for any associate records before deleting.
8) Click the save button once confirm to be deleted.
9) Successful message will be displayed upon selecting Save.
Enable Permission for Overview
Enable Security Role Permissions for Overview
1) Go to Administration > Security > Roles
2) Select on the Security Role and Allow all the Permission for the following actions.
Note:Rooms created in Infrastructure > Overview, can be assigned to subjects in Institution > Academic > Schedules > Timetables page – Timetables.
Infrastructure Reports
Add Reports
1) Go to Reports > Institutions
2) Select Add
3) Select Infrastructure
4) Fill in the necessary fields.
6) Report will be generated and made available for a specified time to users.
View Reports
1) Go to Reports > Institutions
2) Select Action Bar > View.
3) System will display details of the report for users to review.
Download Reports
1) Go to Reports > Institutions
2) Select Action Bar > Download.
3) System will generate an excel file with the Infrastructure data based on users selection.
Delete Reports
1) Go to Reports > Institutions
2) Select Action Bar > Delete.
3) Successful message will be displayed upon selecting Delete.