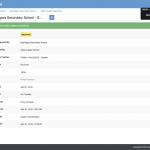Article Name: Staff Transfer Workflow
Category/Module: Administration, Institution
Tags: Staff Transfer, Workflow
Version: 3.11.0
Date Updated: 23 Nov 2017
This Staff Transfer Workflow feature allows you to:
- Allow you to configure transfer procedures/workflow between sending and receiving Institutions.
- To able to do Full/Partial Transfer or retain the same position in another Institution.
- Staff Transfer
Staff Transfer
Staff Transfer Workflow (Sending Institution)
1) Go to Administration > Workflow > Select ‘Institutions > Staff Transfer > Sending’ option
2) Select on the Workflow Step and Configure ‘To be Executed By’ and ‘Security Role’ fields.
3) Select on the Workflow Actions and Configure the Staff Transfer
-
-
- To be Executed By: Options are Receiving institution or Sending Institution (This indicates which institution will be executing actions on the particular workflow step)
- Post Event for Staff Transfer Workflows (Transfer Staff) can only be added one time in one workflow. It will determine on which actual step, the staff transfer action will be taken place.
-
4) Go to the Sending Institution > Staff > Transfer
5) Select on the Institution Position, If staff has more than one staff position in the institution, the user is able to select which position to transfer. FTE, Staff Type and Position Start Date will be updated according to the selected position.
6) Select on Transfer Type (Full Transfer, Partial Transfer, No Change)
-
-
- Full Transfer: Require to select a position end date, and the old position will end on the position end date. However, if the Start Date in the New Institution has been set, System will not allow the Position End Date to overlap or be later than the Start Date.
- Partial Transfer: Require to select an effective date, a new FTE and new staff type. The old position will end on one day before the effective date. Where else, The new position will start on the effective date, with the new FTE and staff type but with the same staff position as the old.
- New FTE : Available FTE options will only be less than the FTE of selected position
- No Change: There will be no change in the position
-
7) Select on the Institution that you would like to Transfer To > Save.
8) The Record will now be moved to the Open Step for further response from the Sending Institution for further approval. This also depends on how the Workflow is configured.
9) After Submitting for Approval and selecting the Assignee, it will be changed to Pending Approval from Receiving Institution. Which the Workflow Step will be highlighted in grey.
-
-
- Executing institution will be able to see the Approve and Reject buttons on the record view page
- If the institution can view the record but is not the Executing institution of the current step, the workflow status (in the index and view page) will be greyed out
- If the institution is the executing institution of the current step, the workflow status will be yellow
-
10) Now, you will be able to go to the Receiving Institution. To Staff > Staff Transfer In.
11) The Receiving Schools can Approve/Decline the Request, which will bring user to the page to enter the Position, FTE, Staff Type and other fields.
12) The Workflow now brings back to the Pending Staff Transfer step which is under Sending Institution for Execution. After Approval, the staff will then be transferred to the New Institution.
Staff Transfer Workflow (Receiving Institution)
1) Go to Administration > Workflow > Select ‘Institutions > Staff Transfer > Receiving’ option
2) Select on the Workflow Step and Configure ‘To be Executed By’ and ‘Security Role’ fields.
3) Select on the Workflow Actions and Configure the Staff Transfer
4) Go to the Receiving Institution > Staff > Add
5) Search on the Staff you are requesting to be added to the Institution. There will be a notification, that the staff already exists in another Institution. Upon saving, System will request for a Transfer Request.
6) In the Open step, which is under the Receiving School, will need to submit for Approval and the next step ‘Pending for Approval from Sending Institution’ for the Sending Institution.
7) Next, the Sending Institution will have to Approve/Decline and select the Transfer Type for the Institution > Save.
8) It will now bring to the Receiving Institution to Approve/Decline the Pending Staff Assignment > Assigned.
9) The Staff is now Assigned to the new Institution.