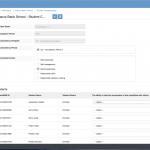Article Name: Alerts
Category/Module: Administration
Tags: Alerts, Email
Version: 3.9.3
Date Updated: 16 Feb 2017
This Alerts module helps to simplify school office productivity to reach out to staffs of the student’s unexcused absence. In this module, you can setup your own threshold value where if students are absent for 3 days consequently, they will be notified. This saves time for teachers to track student absences more easily.
- Alerts (Administration)
- Alert Rules (Administration)
- Alert Logs (Administration)
- Alert Workflow (Administration)
Alerts
View Alerts
- Go to Administration > Communications > Alerts
- You will be able to see a pre-defined Alert (Attendance)
- Go to Action Bar > View
4. You will be able to see additional details
Stop Alerts
- Go to Administration > Communications > Alerts
- You will be able to see a pre-defined Alert (Attendance)
3. Go to Action Bar > Stop (If your current status is running)
4. The System will then change the status to ‘Stop’.
Run Alerts
- Go to Administration > Communications > Alerts
- You will be able to see a pre-defined Alert (Attendance)
- Go to Action Bar > Start (If your current status is stop)
4. The System will then change the status to ‘Running.
Scenario/Conditions:
- Adding new absence > Triggered the alert rule > the alert log will be updated > email will be send.
- Adding new absence > Alert rule not triggered > the alert log will not be updated > no email send.
- Adding new alert rule > Triggered the alert rule > the alert log will be updated > email will be send.
- Adding new alert rule > Alert rule not triggered > the alert log will not be updated > no email send.
- Deleting the alert log > Triggered the alert rule > the alert log will be updated > email will be send.
- Deleting the alert log > Alert rule not triggered > the alert log will not be updated > no email send.
- Permission for alert only view and execute, execute permission will show the start/stop button.
Alert Rule
View Alert Rule
- Go to Administration > Communications > Alert Rules
- You will be able to see all the Alert Rules being created.
3. Select Action Bar > View
4. You will be able to see Additional details of Alert Rule record
Create Alert Rule
- Go to Administration > Communications > Alert Rules
- You will be able to see all the Alert Rules being created.
- Select Add
4. Currently, we only have ‘Attendance‘ feature. (Which is a pre-defined feature)
5. Enter the Name, Threshold, Subject and Message.
6. Select Save.
Scenario/Conditions:
- After choosing the feature > Threshold field and placeholder table appears.
- Alert rules name must be unique.
- Threshold type will be depend on the predefined feature > Attendance is integer value.
- Placeholder keyword only can be used in the subject and message.
- Subject and message consists of keyword not exists in the placeholder > placeholder will not be replaced.
- Subject and message consists of keyword that has null value > placeholder will not be replaced.
- Subject and message consists of keyword that has empty value > placeholder will be empty.
Edit Alert Rule
- Go to Administration > Communications > Alert Rules.
- You will be able to see all the Alert Rules being created.
- Select Action Bar > Edit.
4. You can set the Rule to Enable or Dis-enable.
5. Update the Name, Subject and Message.
6. Select Save.
Scenario/Conditions:
- Enabled field will appear if the Enabled is set to no. Thus, the alert rule will be disabled > alert rule will not run.
- Name > has to be unique.
- Edit > subject and message will be the same behaviour as Adding alert rule.
Delete Alert Rule
- Go to Administration > Communications > Alert Rules.
- You will be able to see all the Alert Rules being created.
- Select Action Bar > Delete.
4. System will prompt to confirm to delete the Rule.
5. Upon record deleted successfully, System will display successful message.
Alert Logs
View Alert Logs
- Go to Administration > Communications > Alert Logs.
- You will be able to see all the emails which was sent through the system.
- Select Action Bar > View
4. You will be able to see additional details on the record.
5. Alternatively, you may delete the record.
Delete Alert Logs
- Go to Administration > Communications > Alert Logs.
- You will be able to see all the emails which was sent through the system.
- Select Action Bar > Delete
4. System will prompt a confirmation message to delete the record.
5. Select Delete
6. System will display successful message, once it has been deleted.
Scenario/Conditions:
- The Email will be send once per group role instead of sending individual email to the staff in the group role.
- Email field only available on the user overview page and user edit page.
- Preferred email will be set as the user email (overview).
- When removing the email from user > contact, if the email is the same as the user email in the overview, it will remove the user email as well.
Alert Workflows
Trigger Alert Workflow
2. You will be able to see all the Security Roles configured for each step.  3. Ensure the Assignee of the Security role has an existing preferred email.
3. Ensure the Assignee of the Security role has an existing preferred email.
4. When you assign the position from Pending for Approval to Active to the Assignee(Principal), it should trigger an Alert to the Principal’s email.
Scenario/Conditions:
- No Alert will be sent for the first step of the workflow (E.g. Open Step)
- No Alert will be sent if there are no Security Role configured for the Step (E.g. Closed Step)
- There should be an existing Assignee for the Security Role and the Assignee should have 1 preferred email.
- When removing the email from user > contact, if the email is the same as the user email in the overview, it will remove the user email as well.