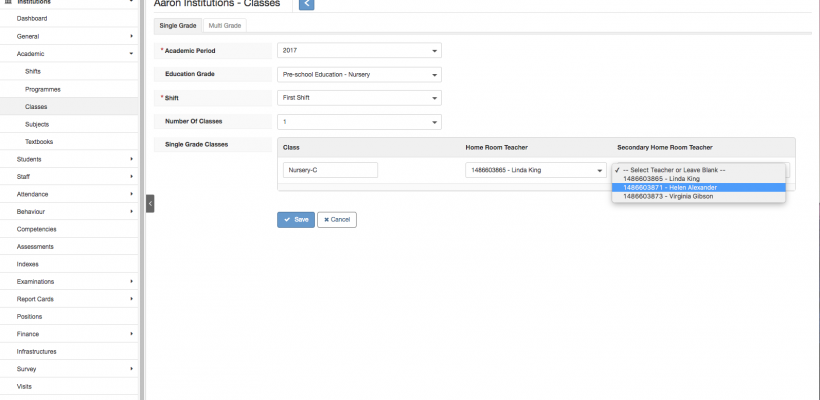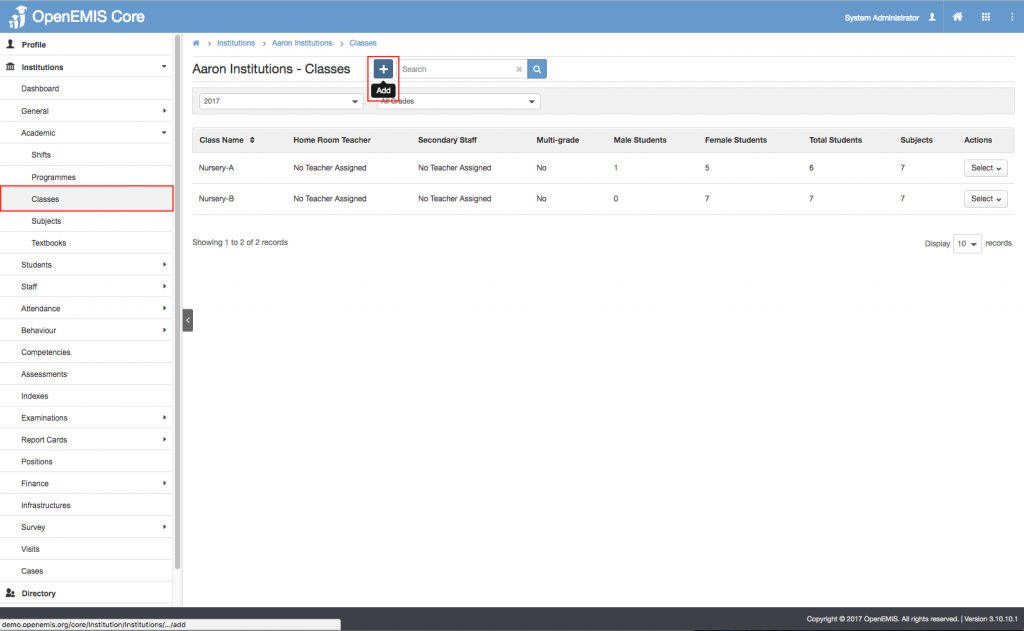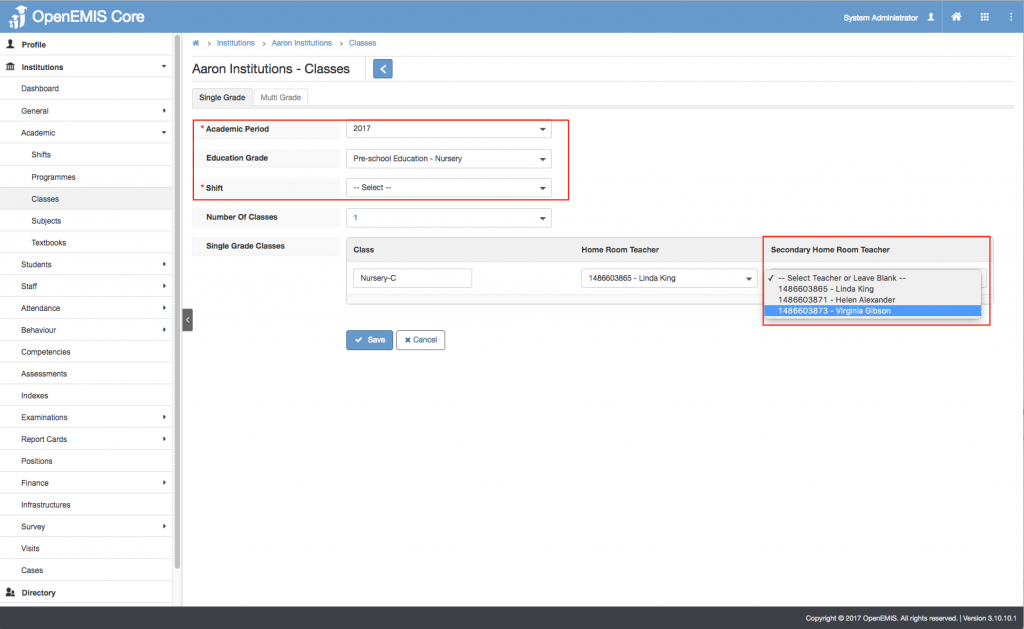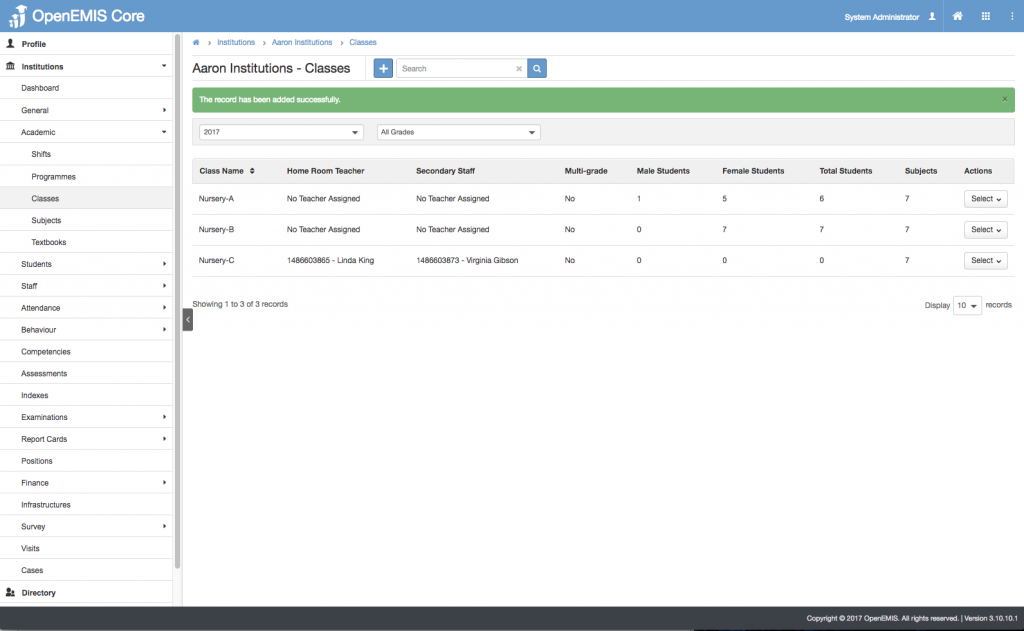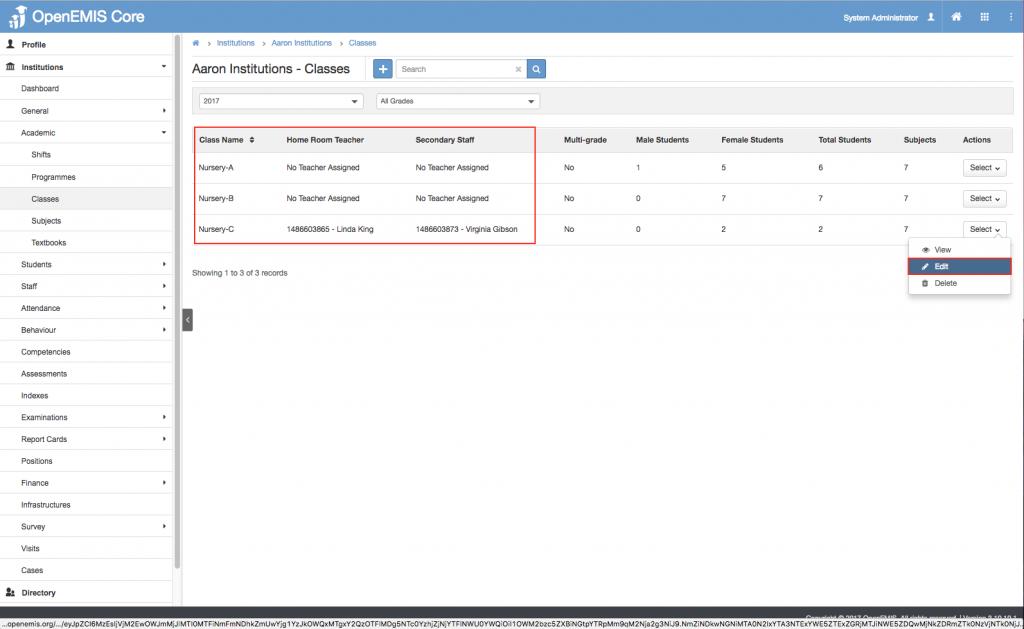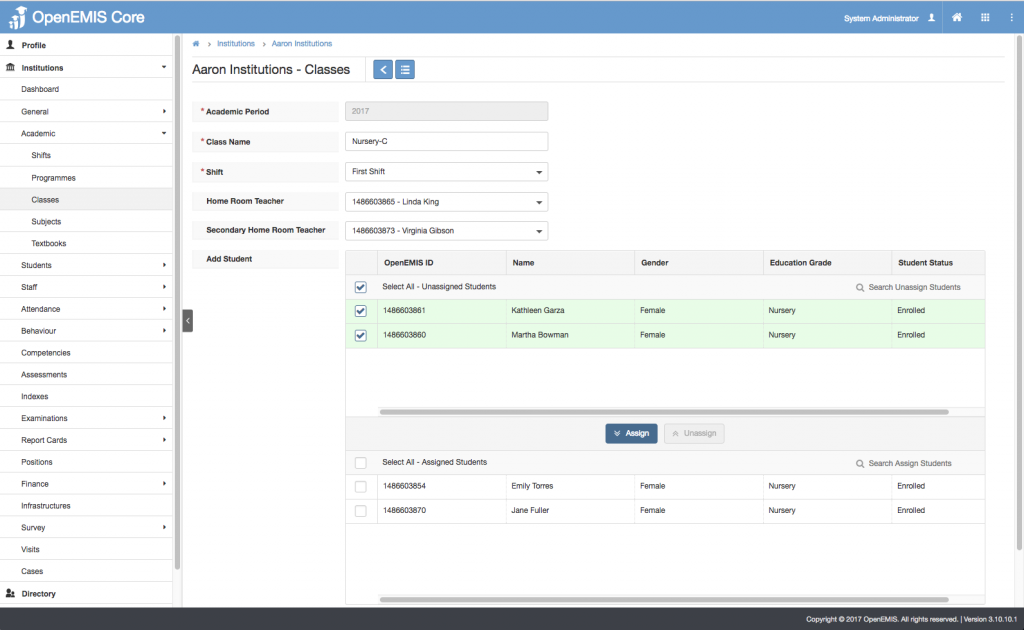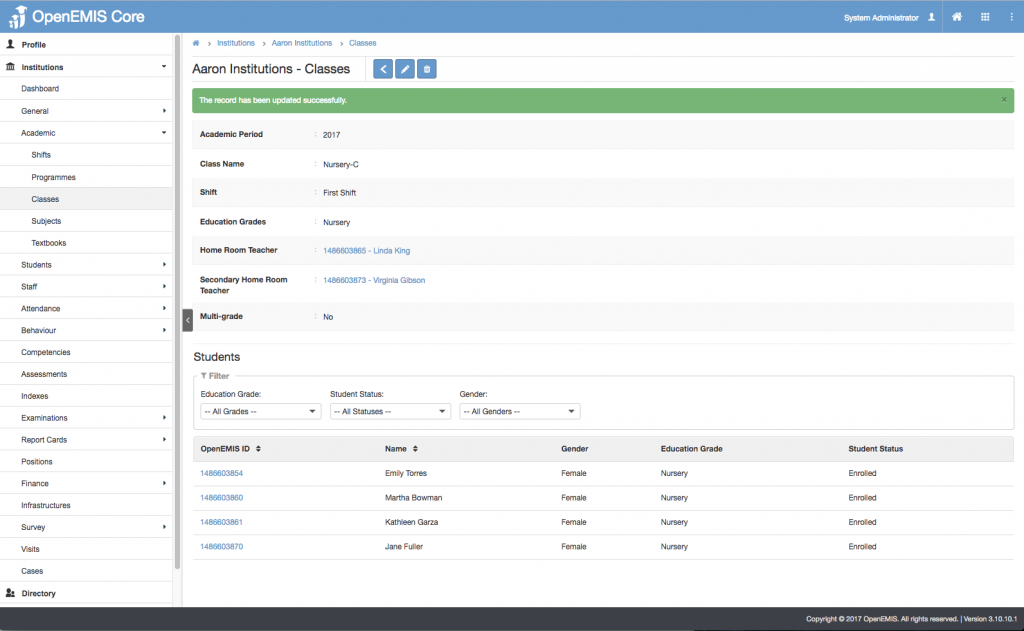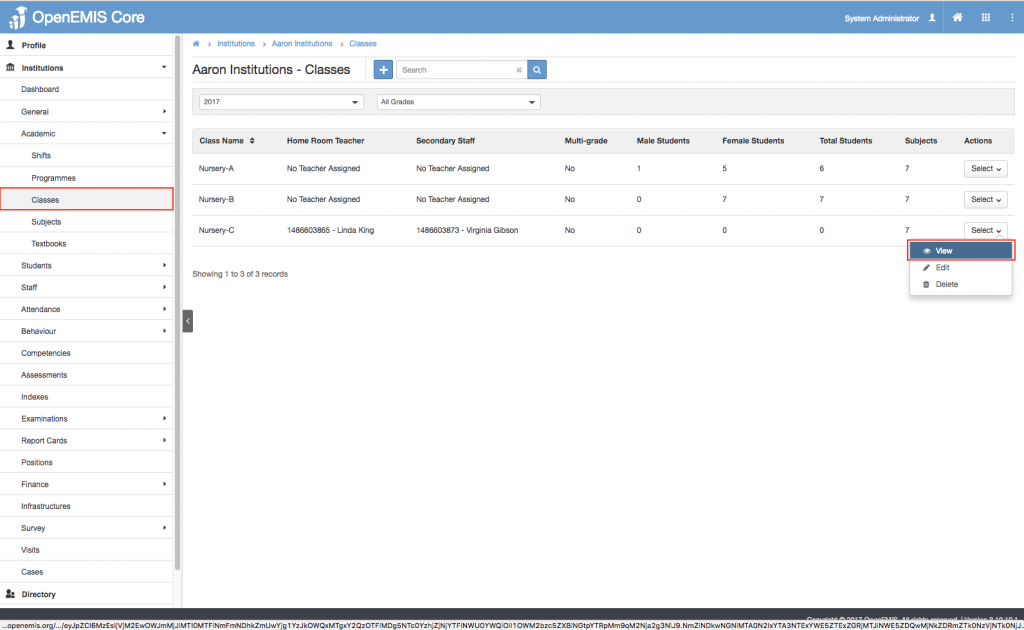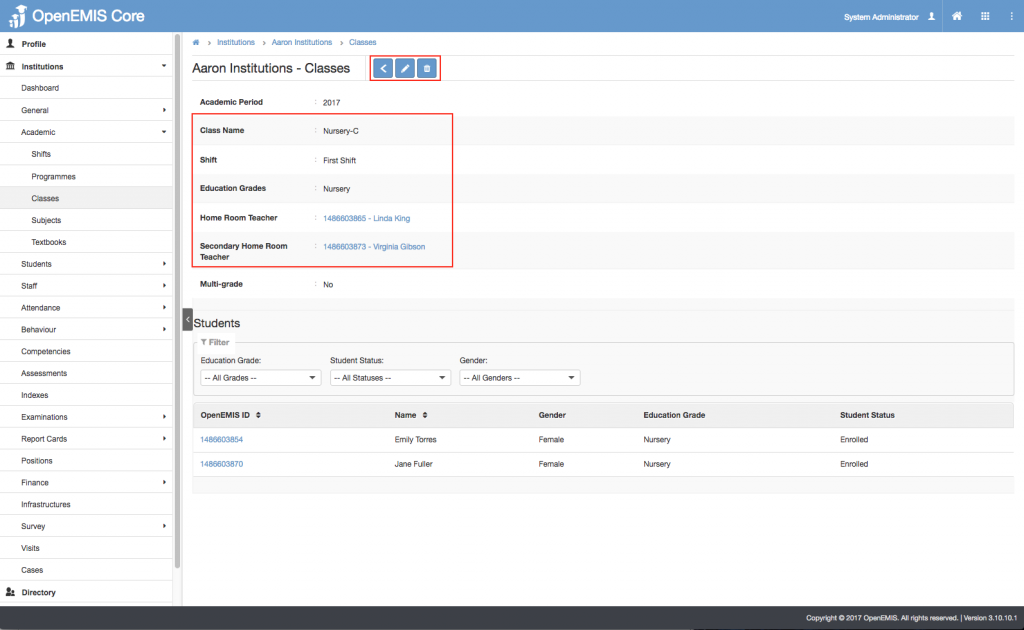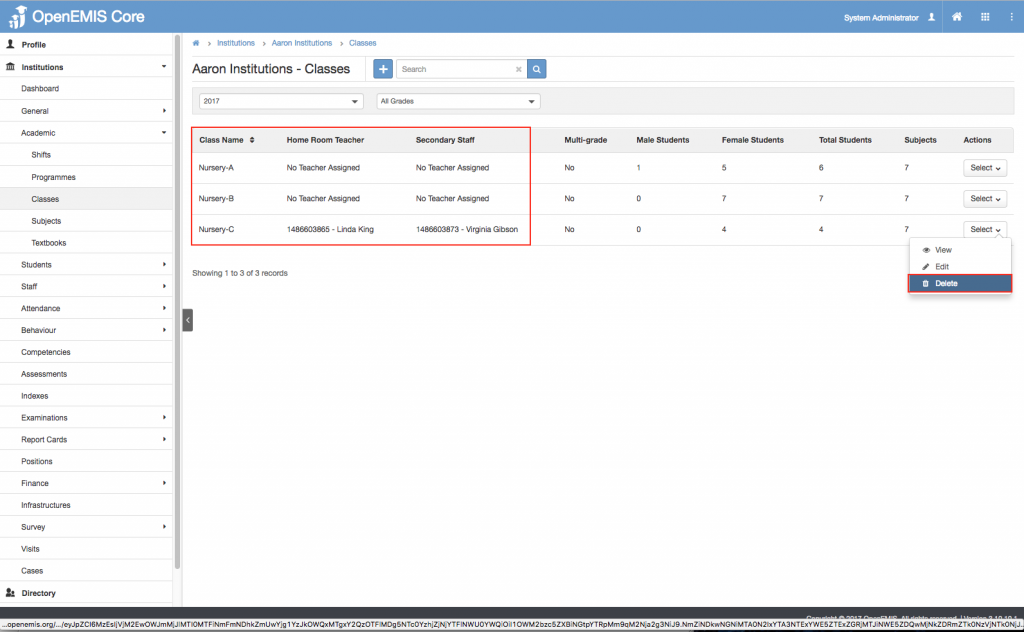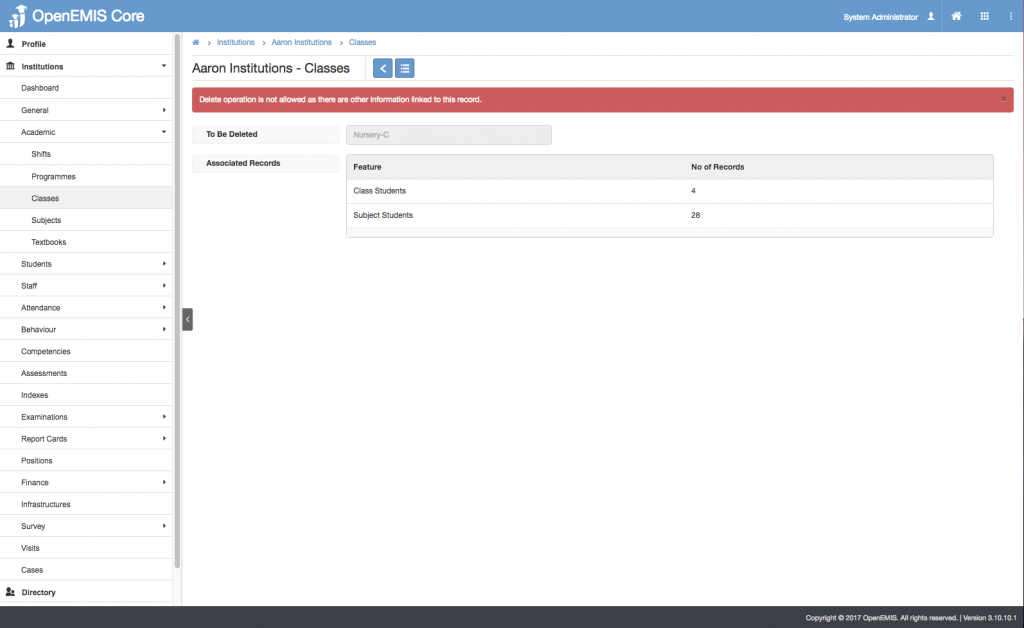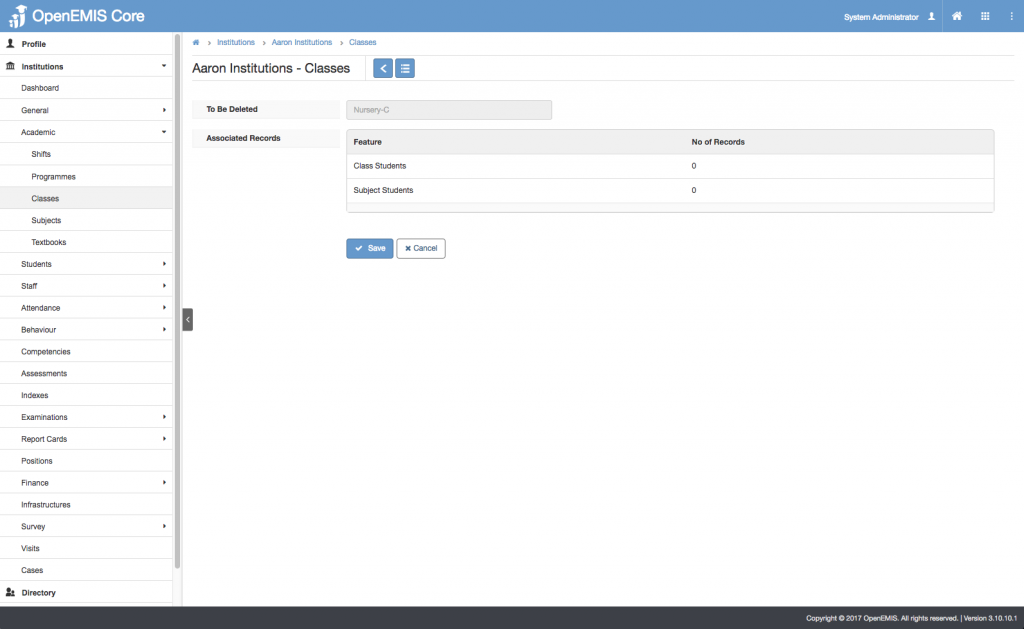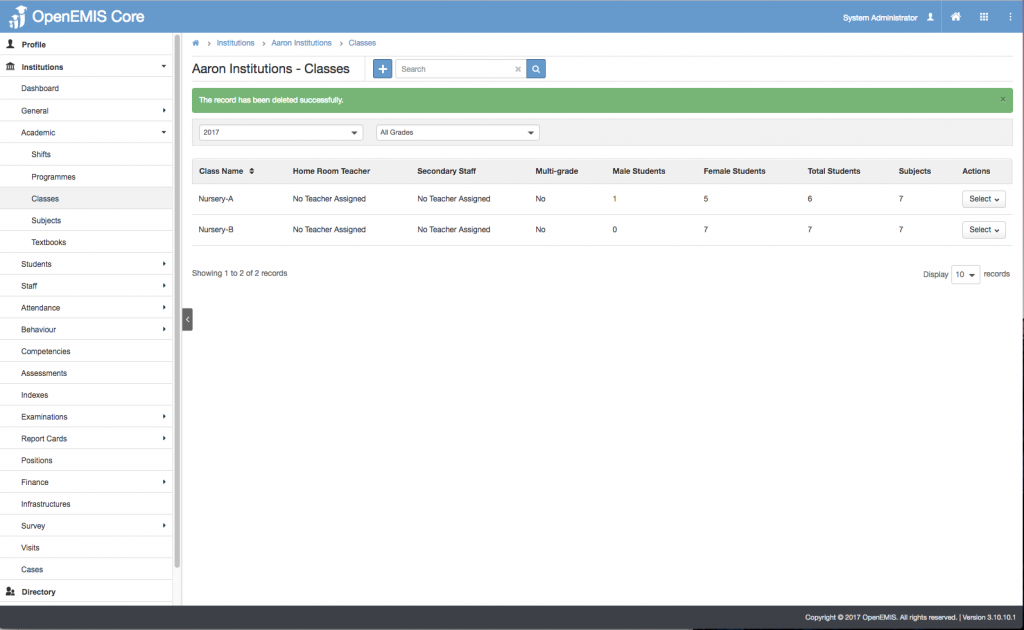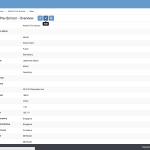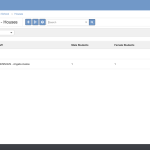Article Name: Add Multiple Teacher to Class
Category/Module: Institution
Tags: Classes, Assigning Staff
Version: 3.10.10
Date Updated: 30 Aug 2017
- Caters for Schools that have 2 or more teachers assigned to a class.
- Co-teachers will have the exact same privileges as the owner teacher and will be able to manage students/add comments to report card.
- Displays the Secondary and Homeroom teacher on the Institution Classes Reports
- Manage Classes (Institution)
Manage Classes
Create Classes
1) Go to Institution > Academic > Classes
2) Select Add.
3) Specify the Grade, Shift, and the Classes details (Name, Homeroom teacher, and Secondary Teacher) > Save.
Scenario/Conditions:
- Secondary Home Room Teacher column which has the same behaviour as Home Room Teacher.
- Only teachers with positions of homeroom teacher and are active will appear in the selection.
- All Classes/My Classes/All Subjects/My Subjects permissions would be applied to Secondary Teacher.
- System will not allow user to add the same staff to both Home Room Teacher column and Secondary Home Room Teacher.
- Since Secondary Home Room Teacher, has the same behaviour of Home Room Teacher, they will be allowed to edit the comments in Report Card Comments in the Homeroom Teacher tab.
4) The message will be displayed upon adding successfully.
Edit Classes
1) Go to Institution > Academic > Classes
2) You will be able to see all the Classes being created.
3) Select Action Bar > Edit.
4) Update the record details >Save.
5) The message will be displayed upon updating successfully.
View Classes
1) Go to Institution > Academic > Classes
2) You will be able to see all the Classes being created.
3) Select Action Bar > View.
4) You will be able to see Additional details of Classes record, and by selecting the link of the teacher, it will direct you to the Staff’s Overview.
5) Similarly, you will be able to update or delete the record.
Delete Classes
1) Go to Institution > Academic > Classes
2) You will be able to see all the Classes being created.
3) Select Action Bar > Delete.
4) You will not be able to delete if the report card have associated records.
5) Else, if there are no associated record > Save.
6) You will be able to delete successfully.