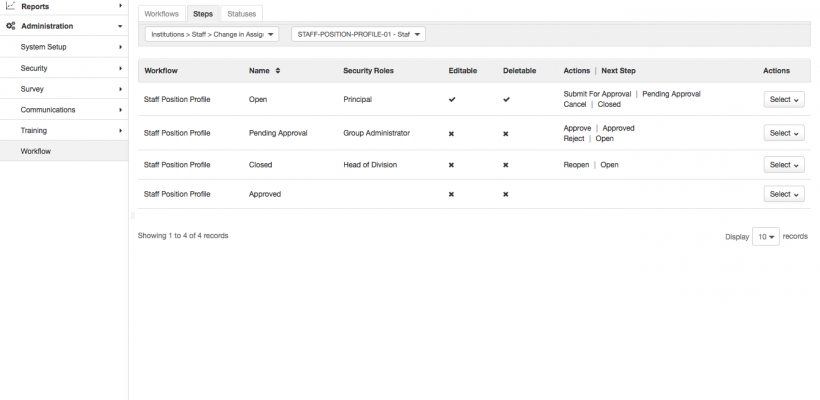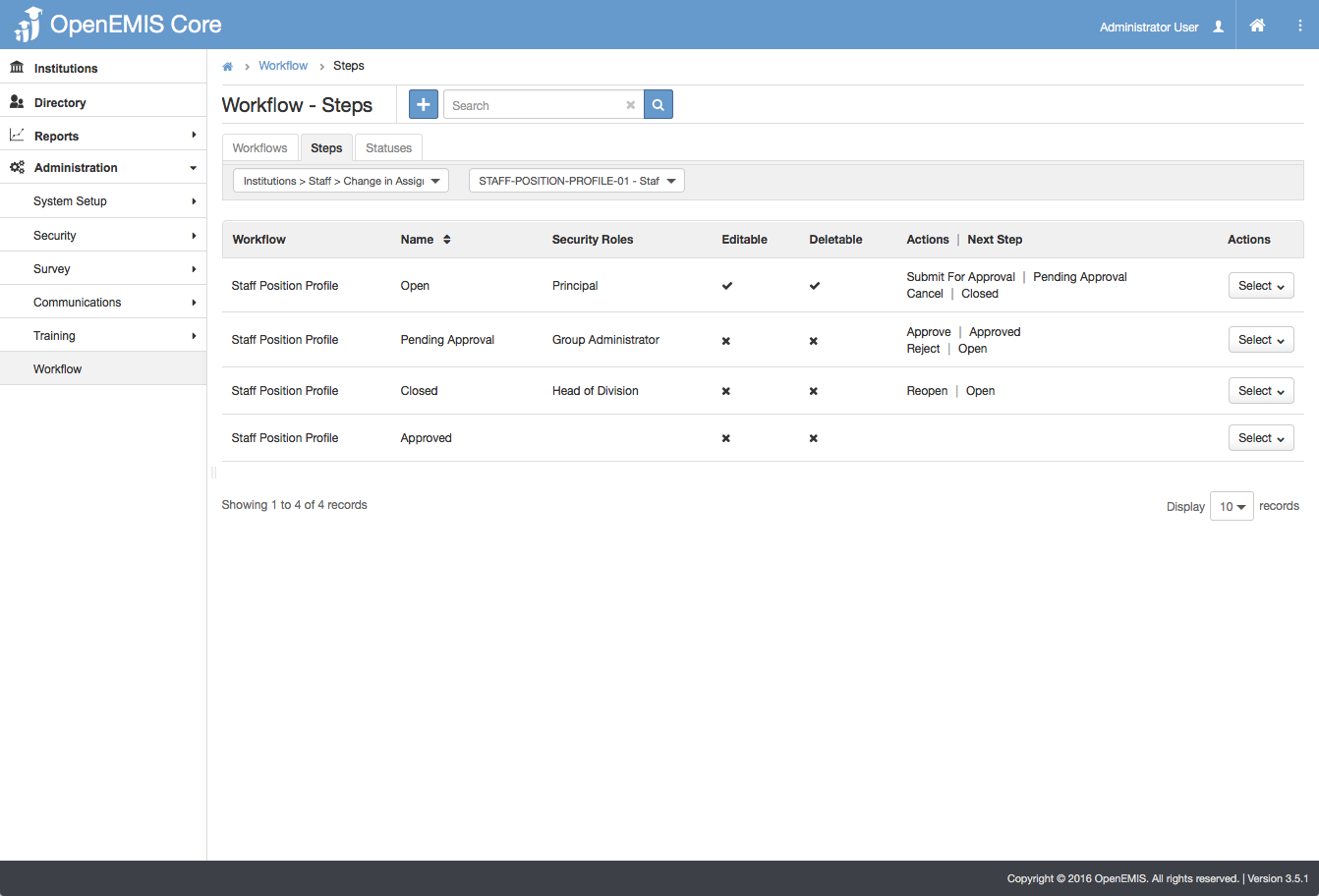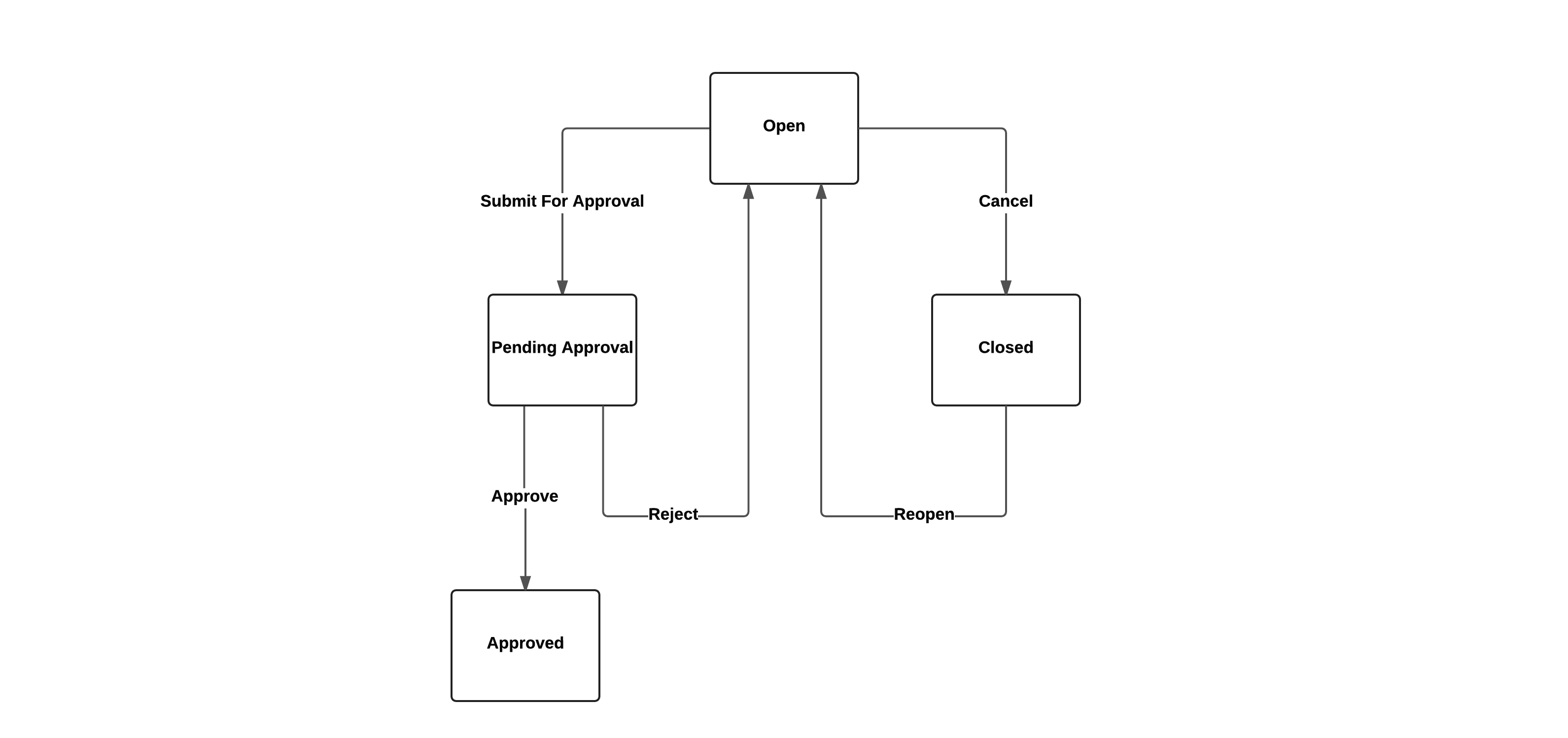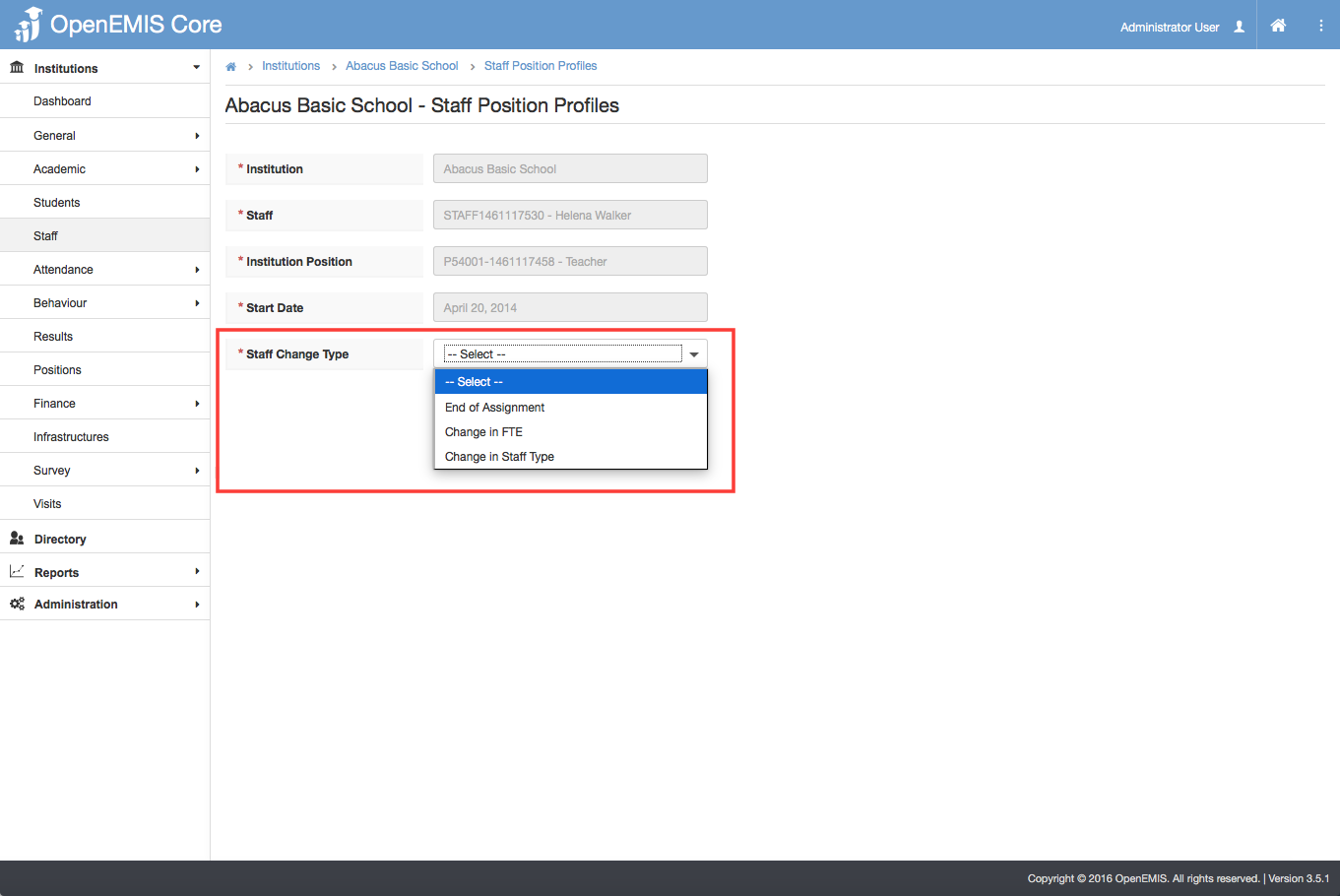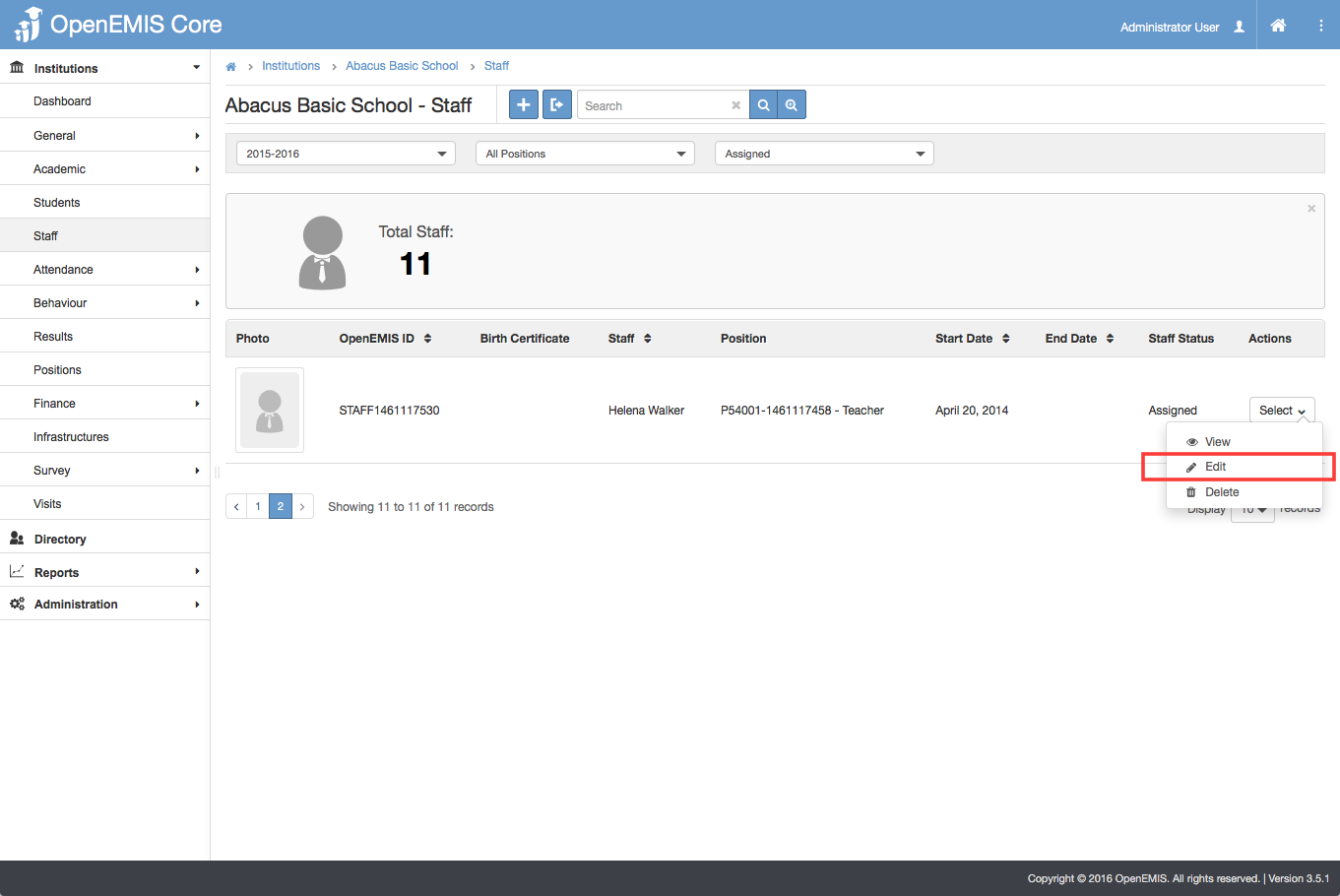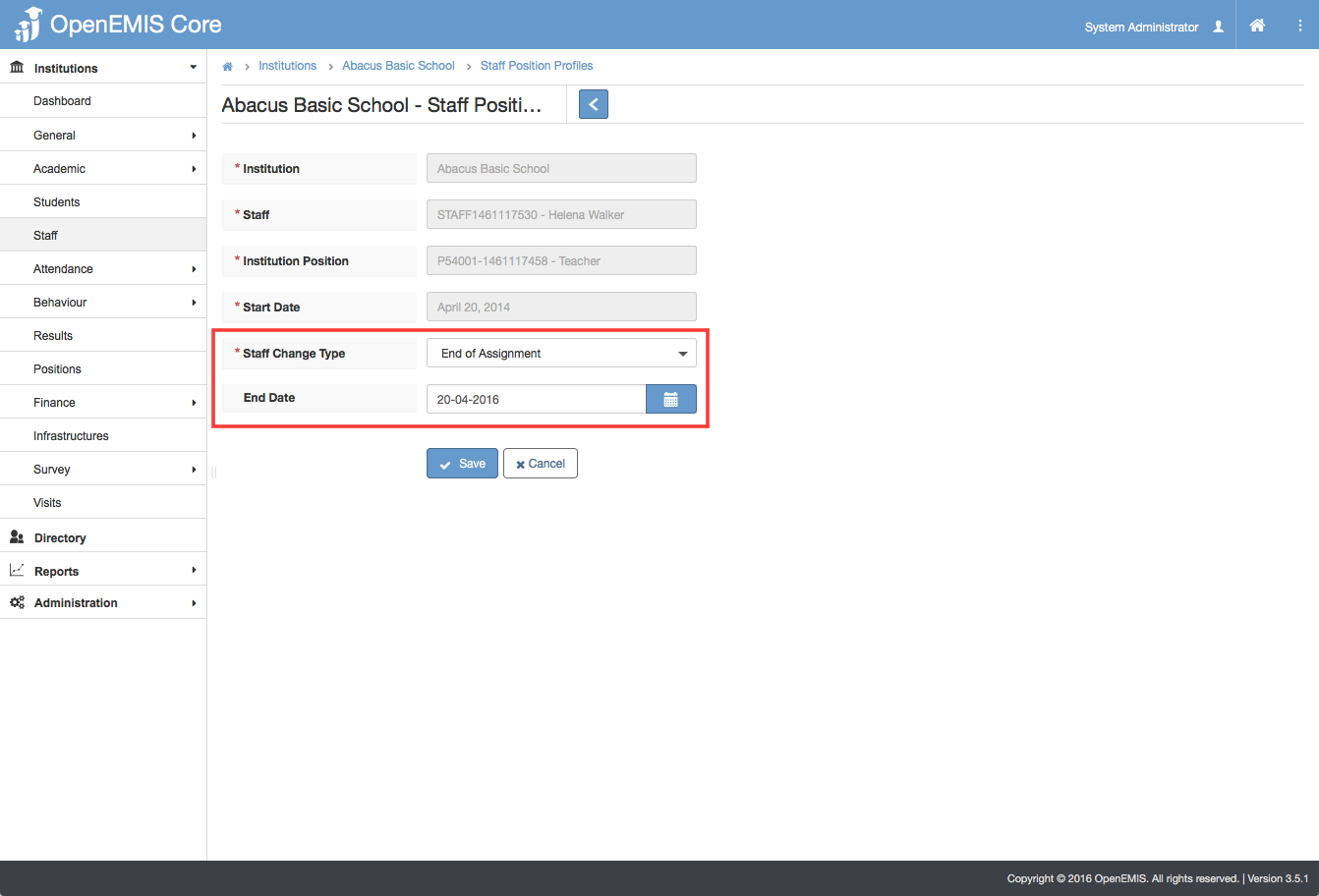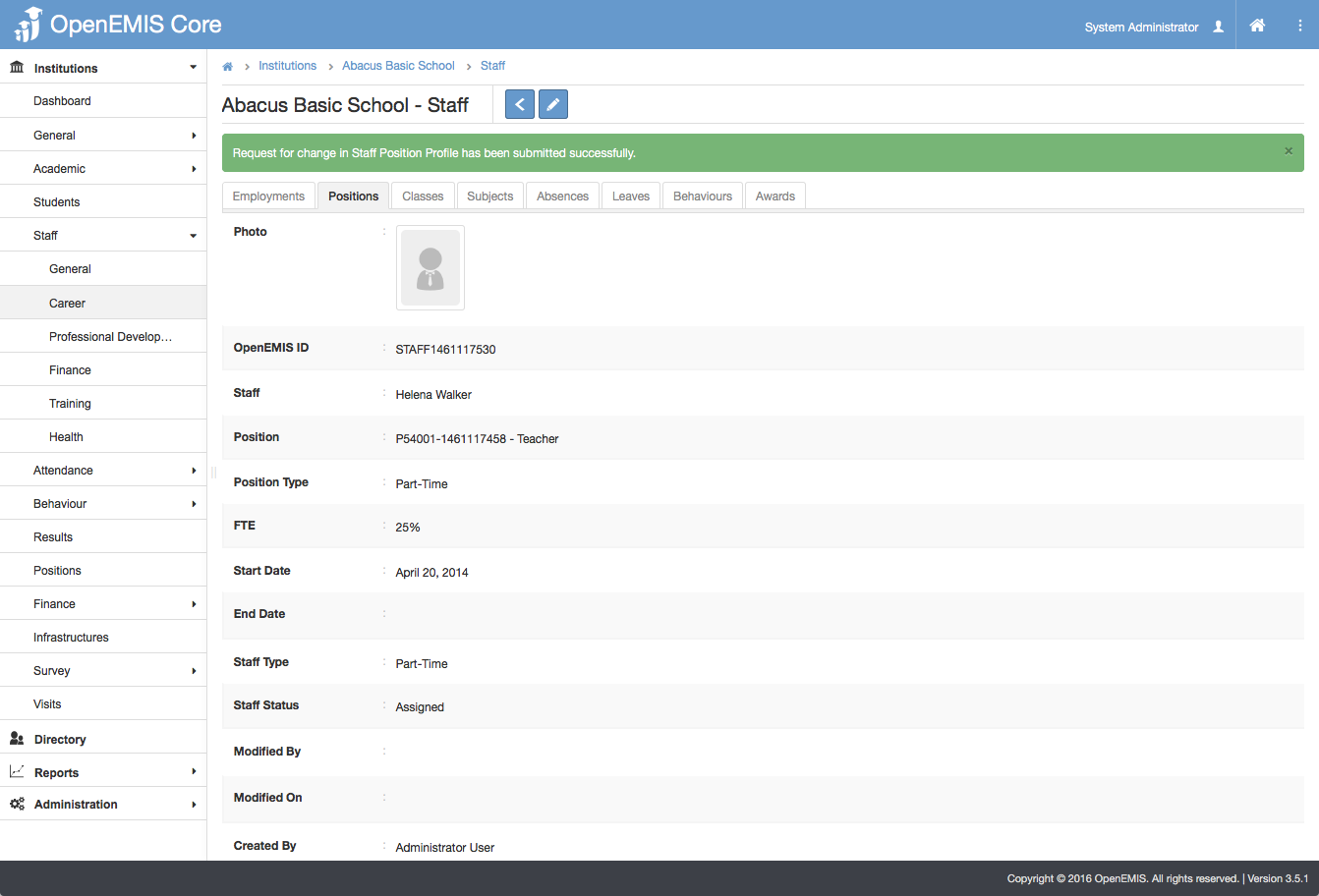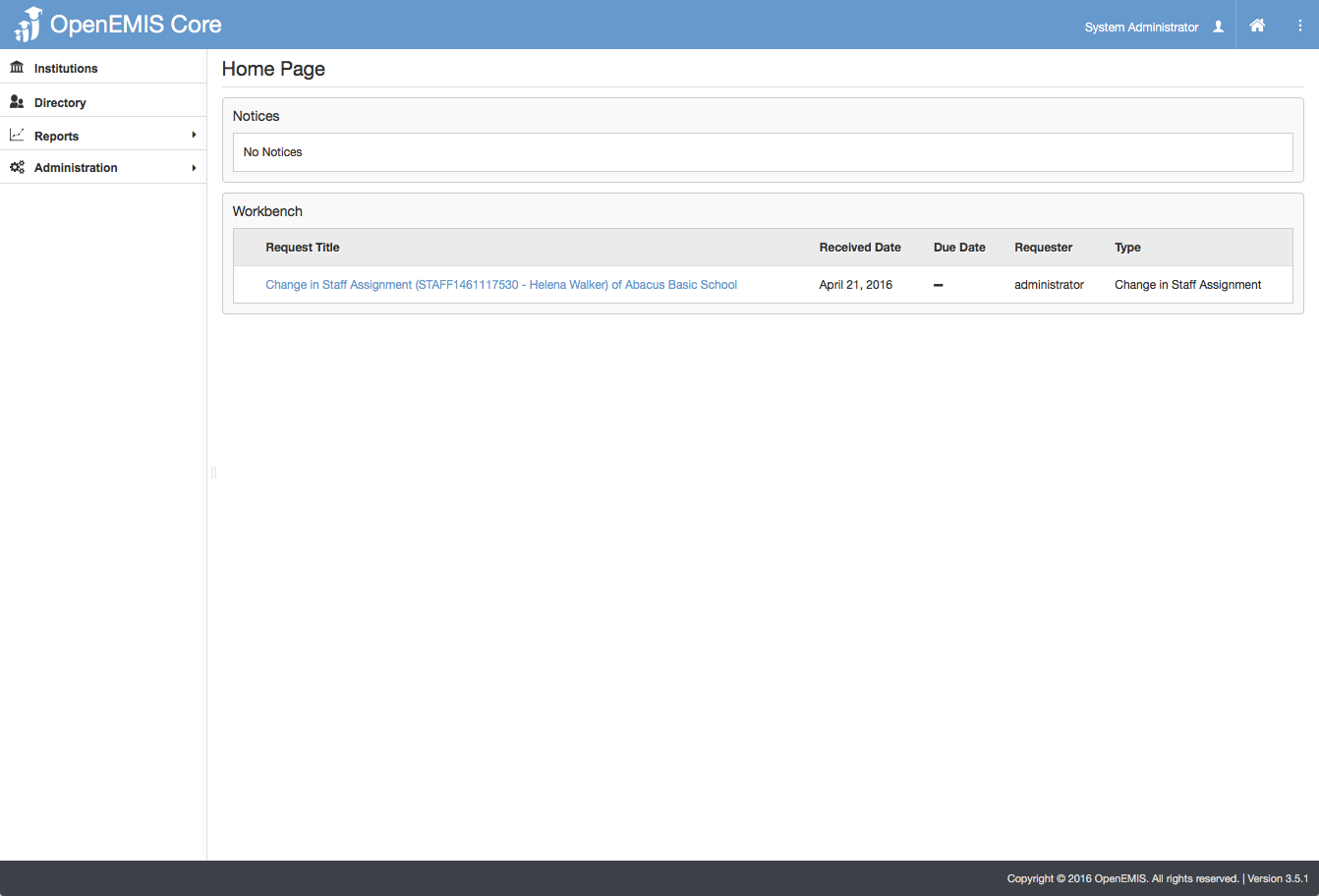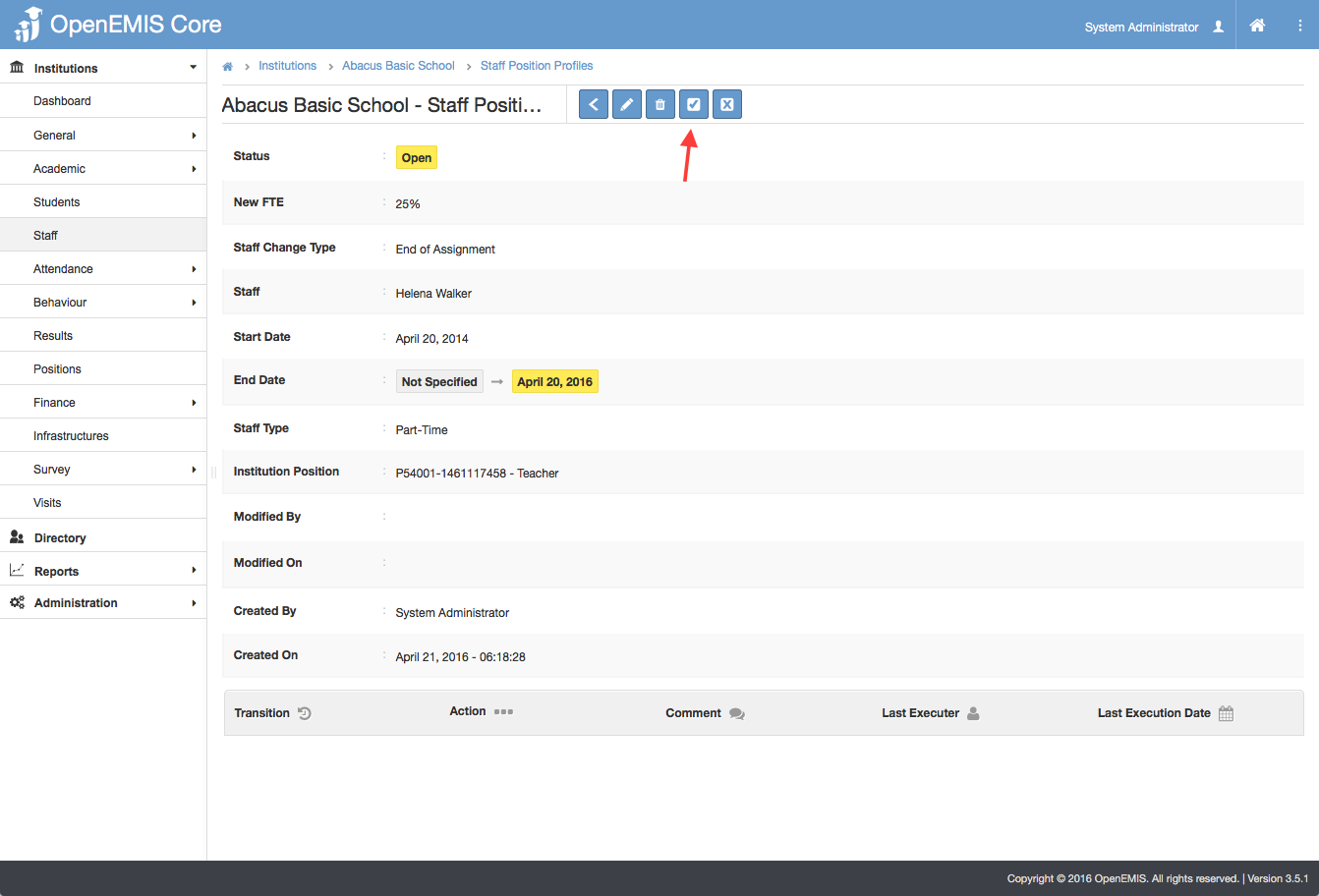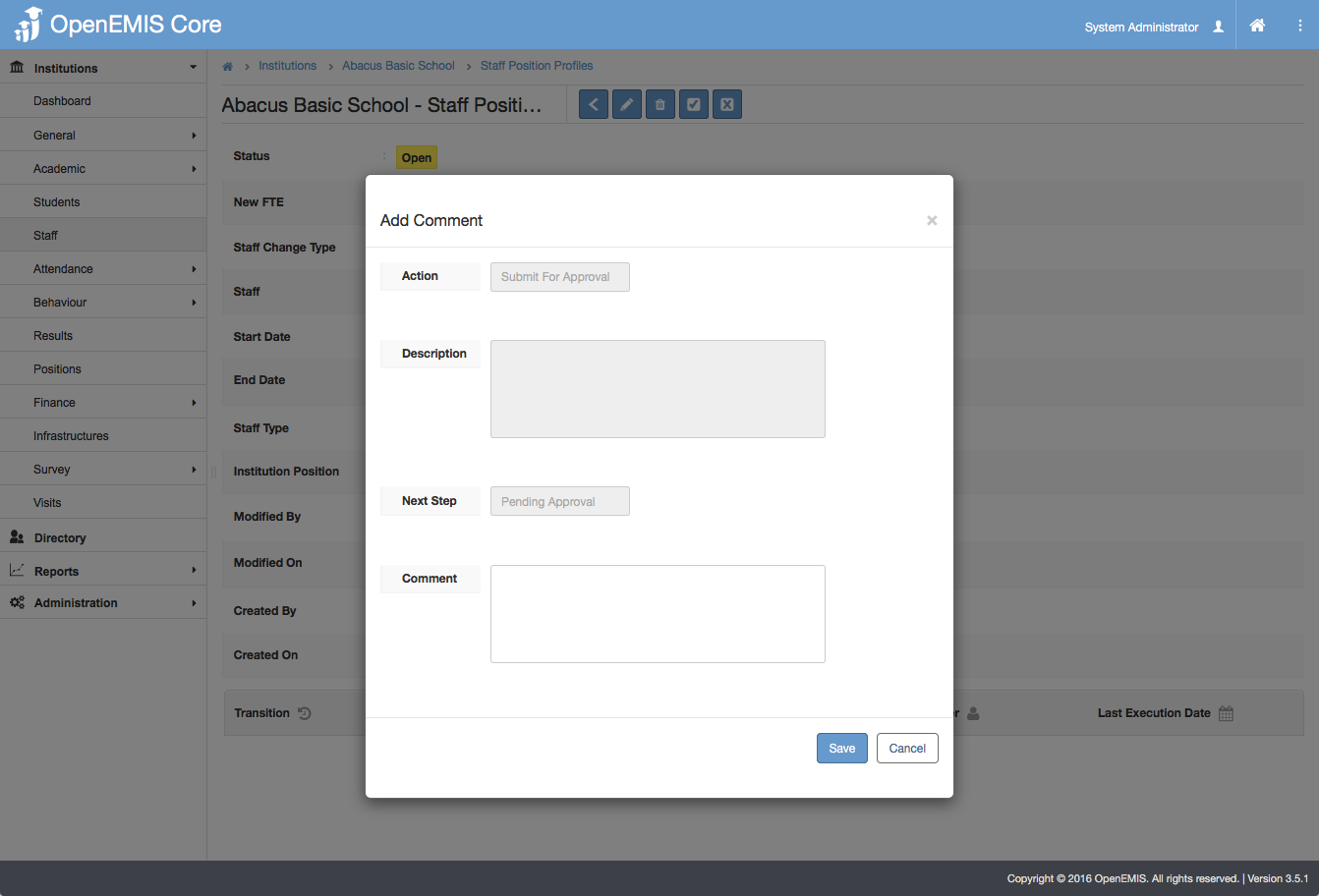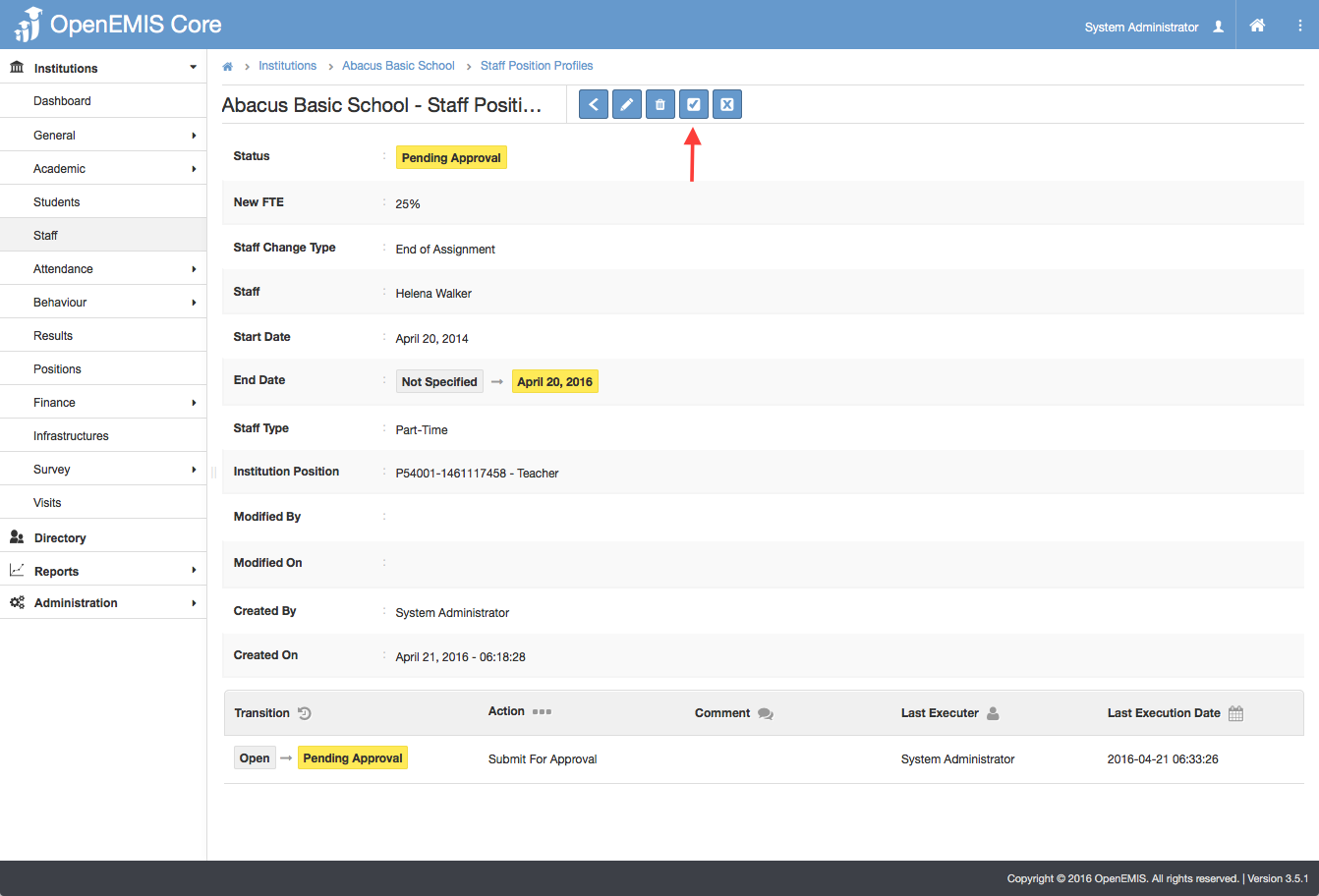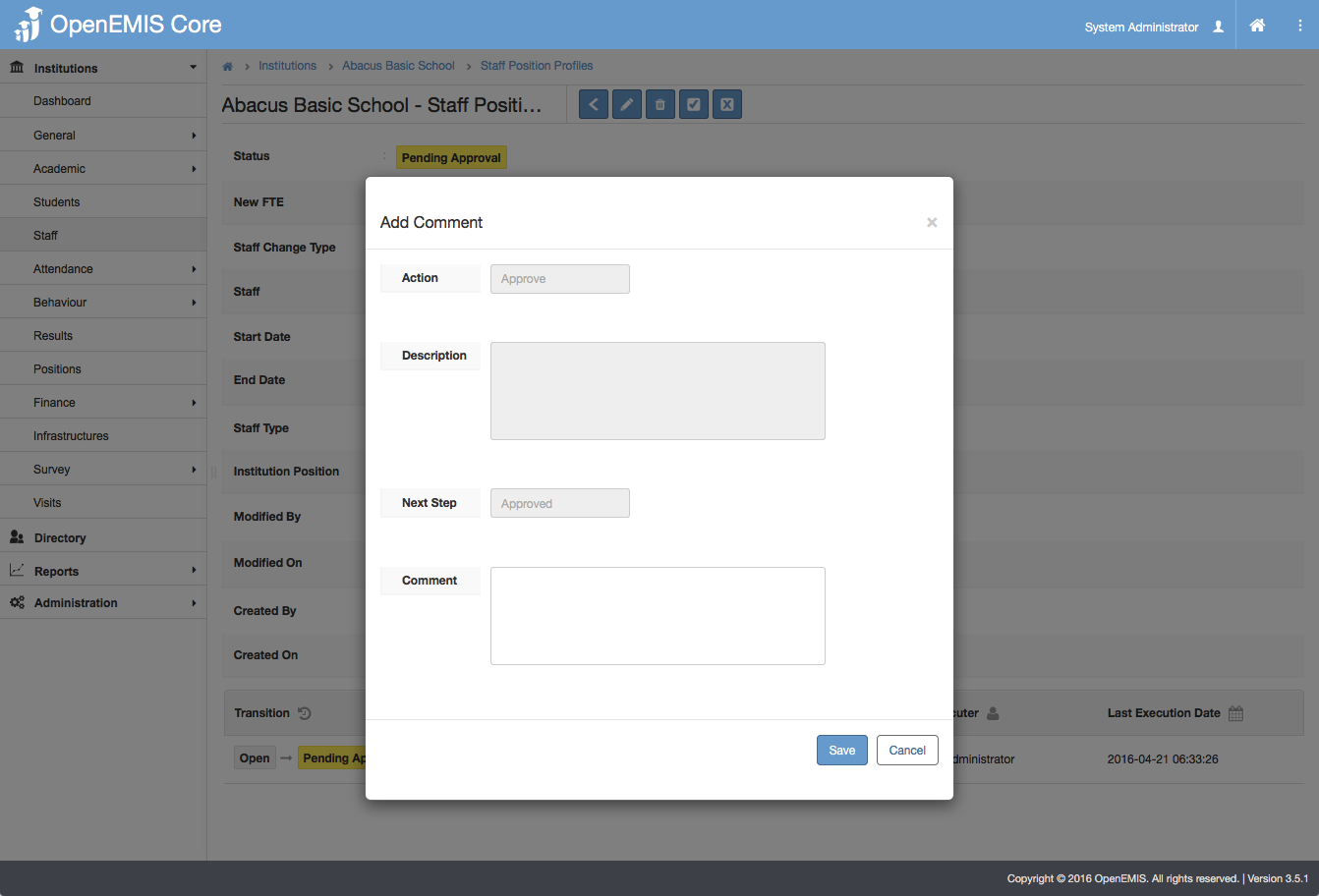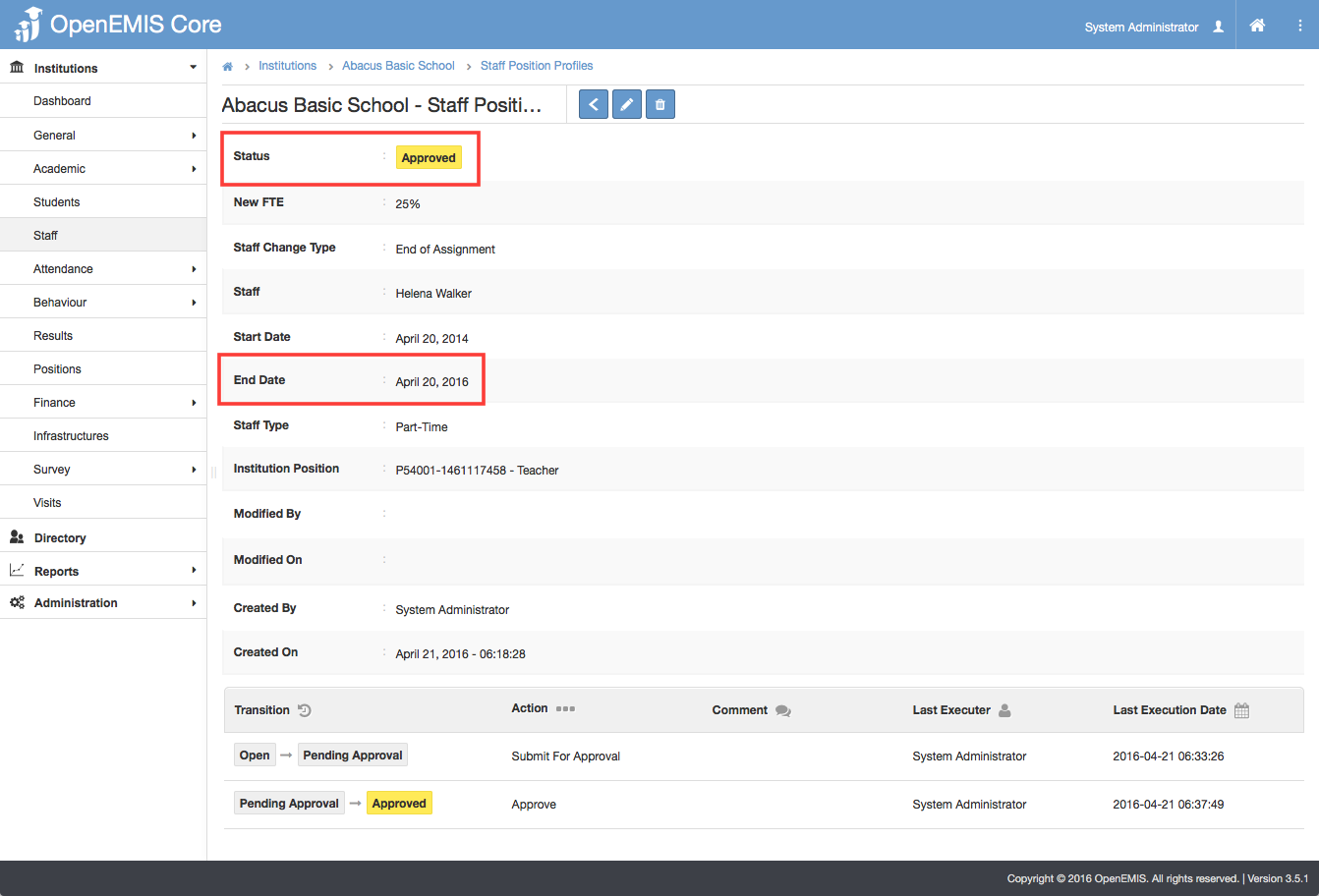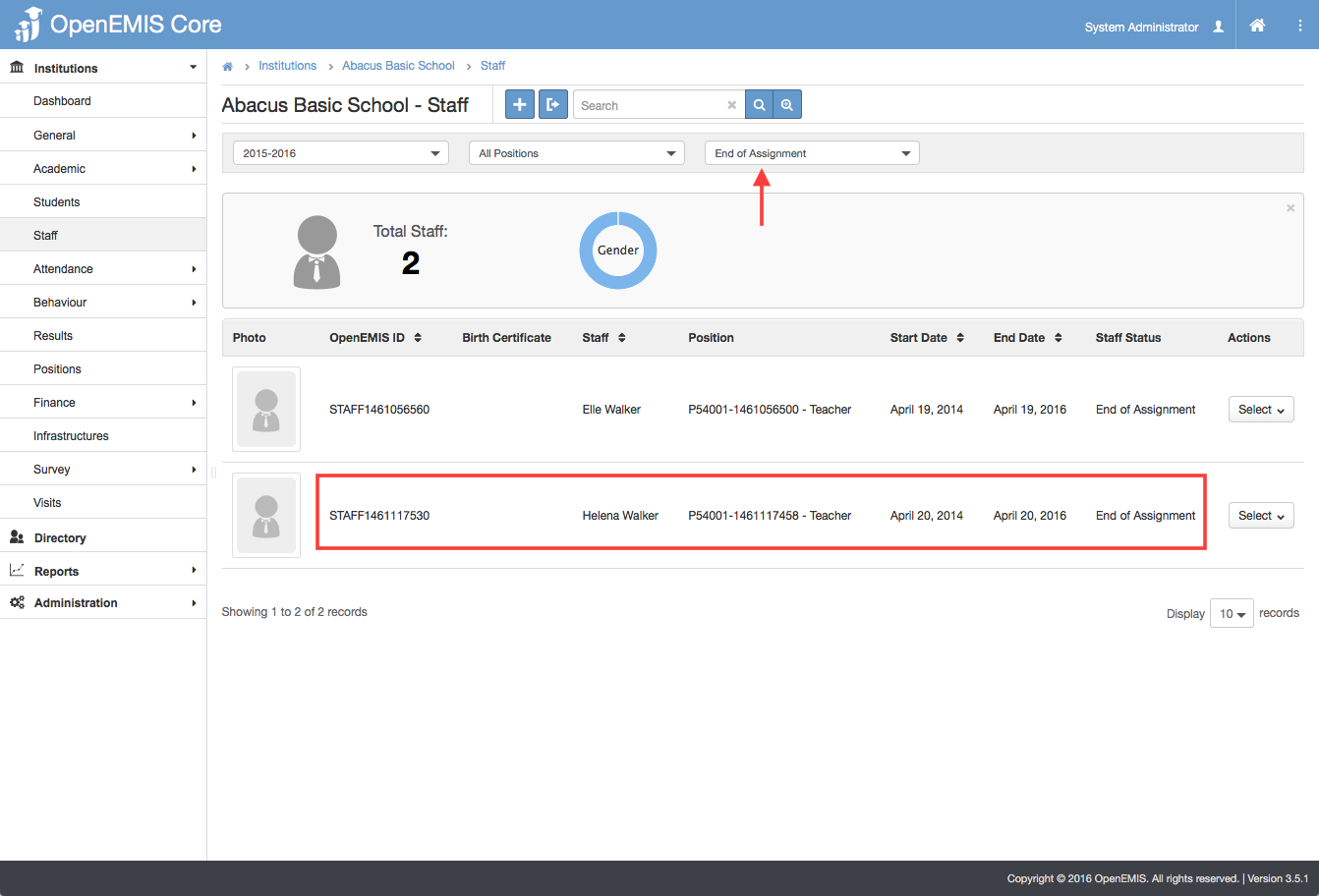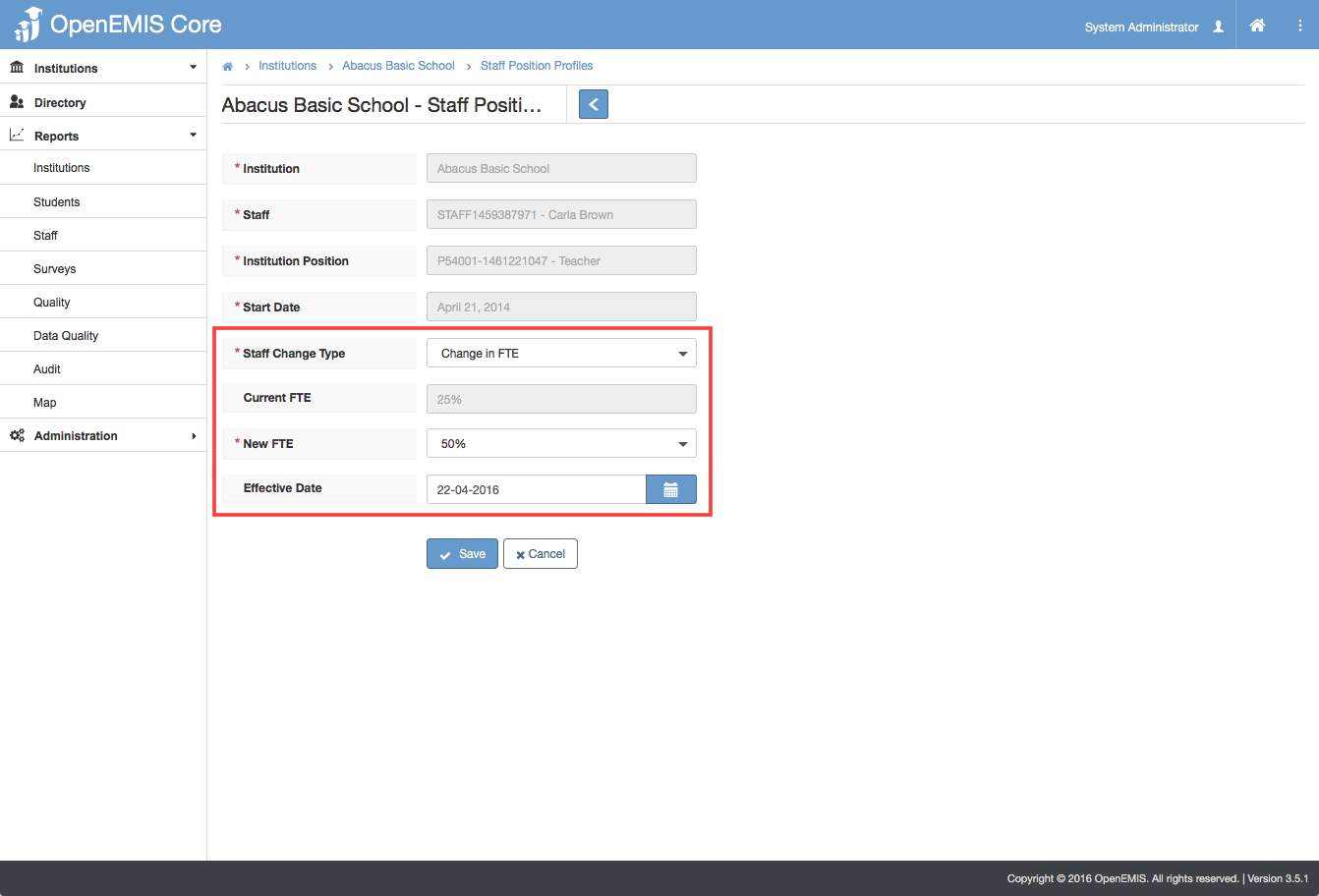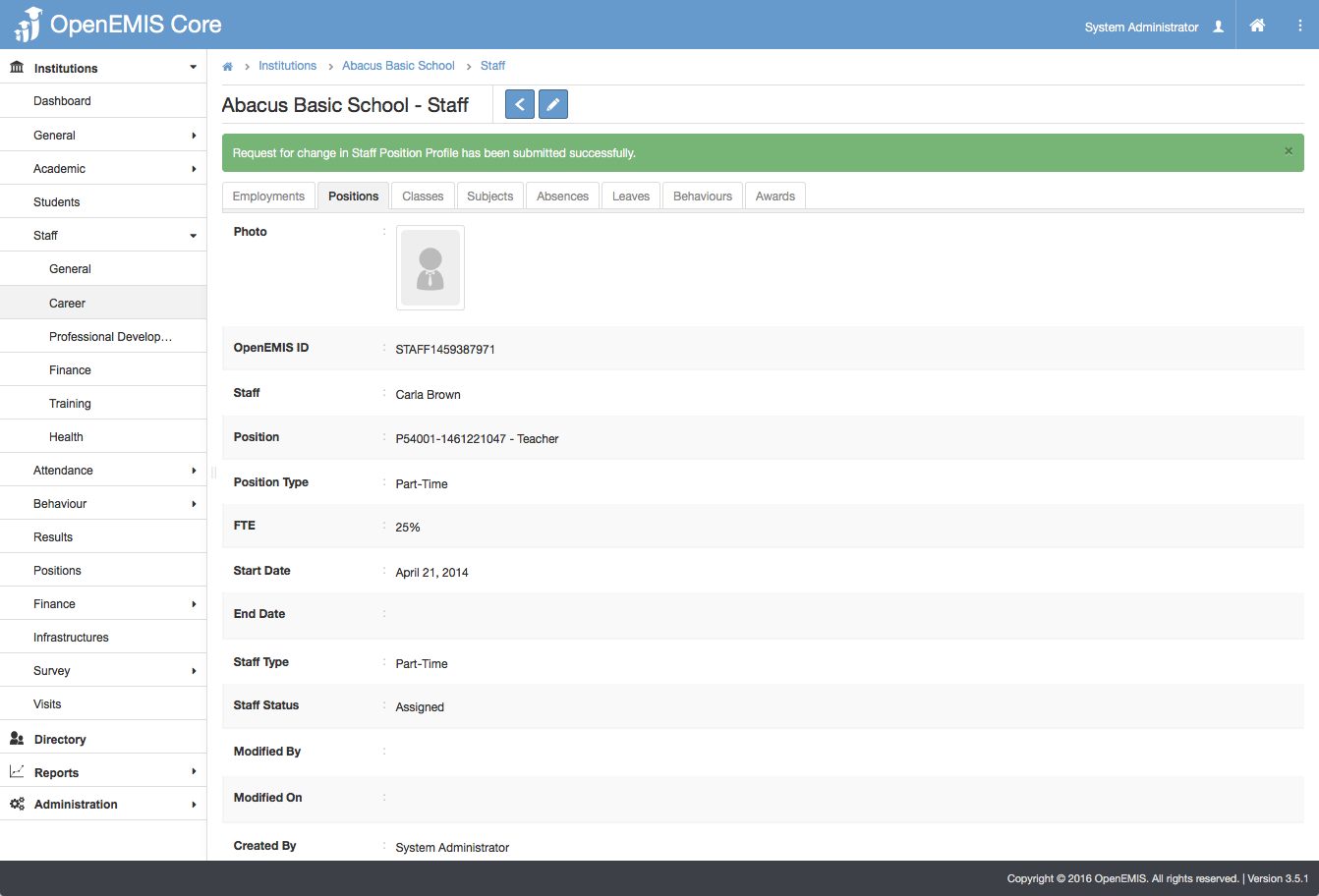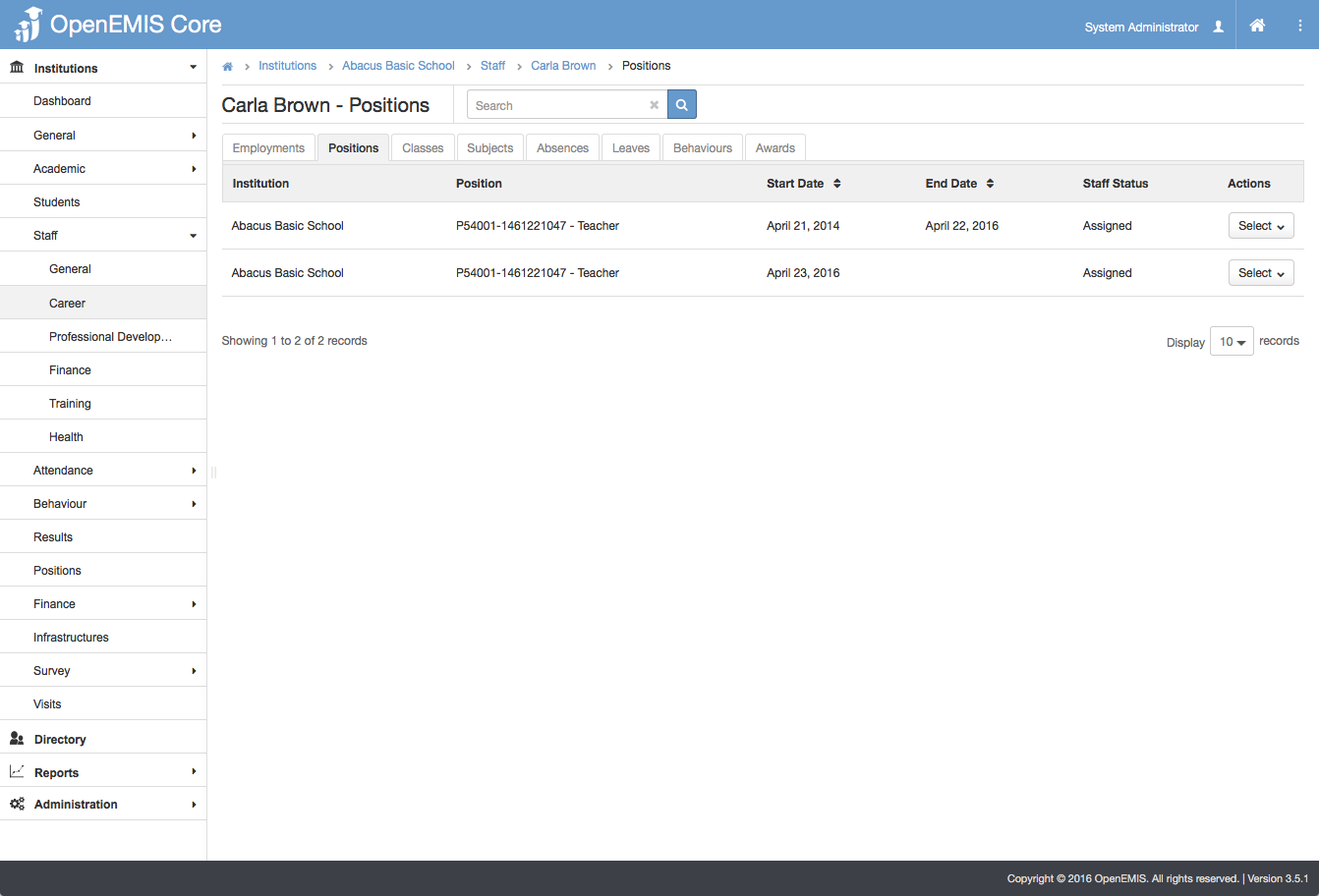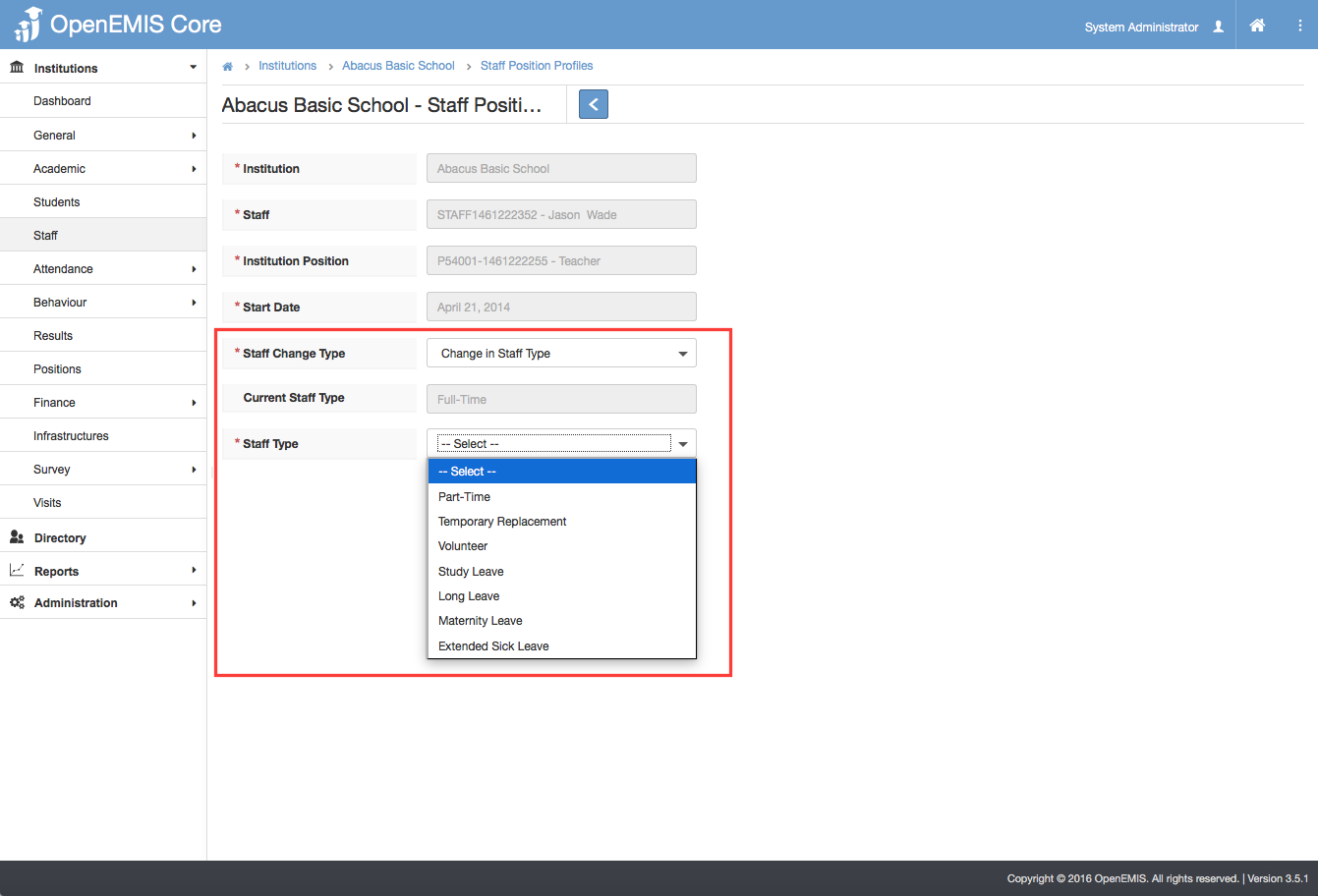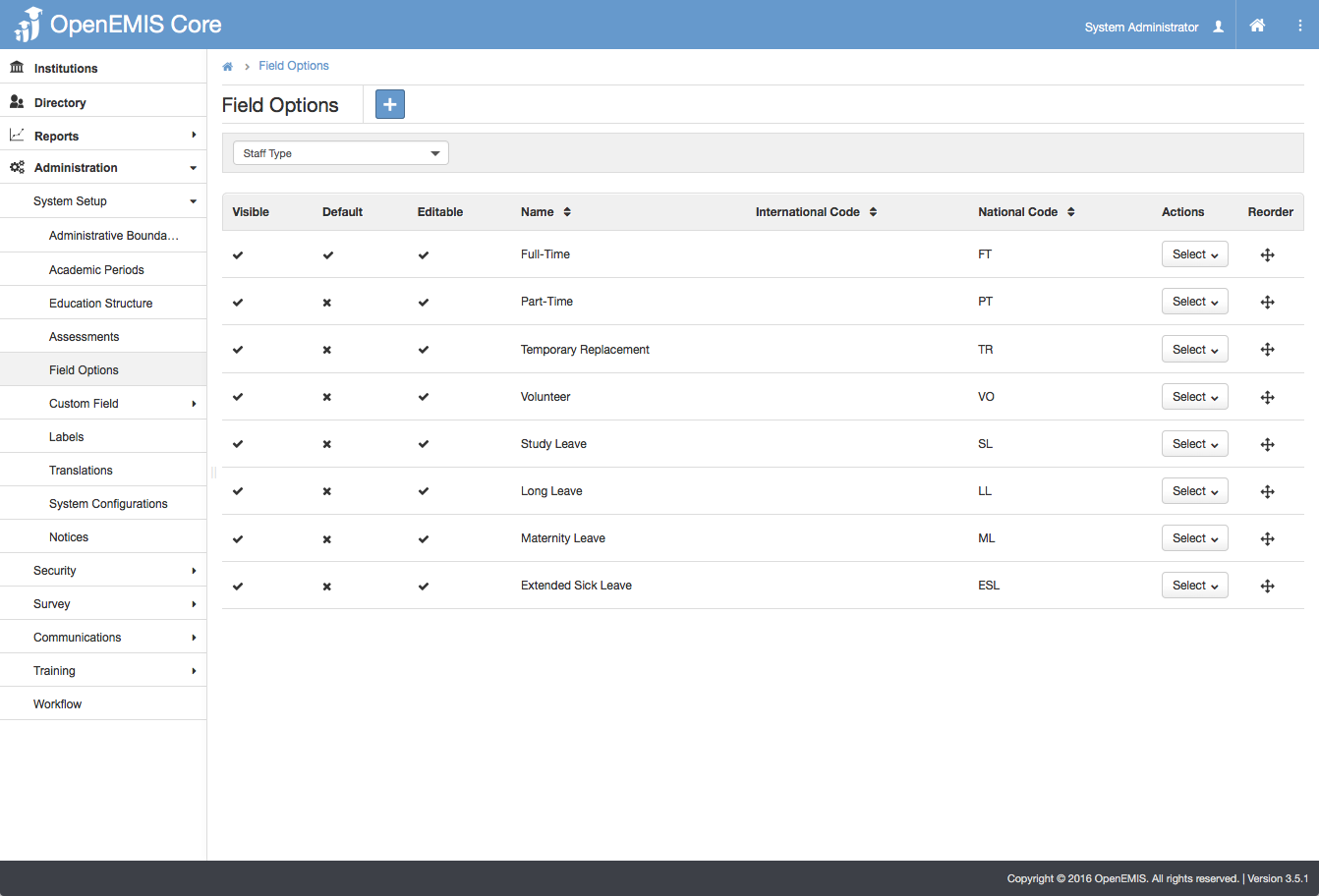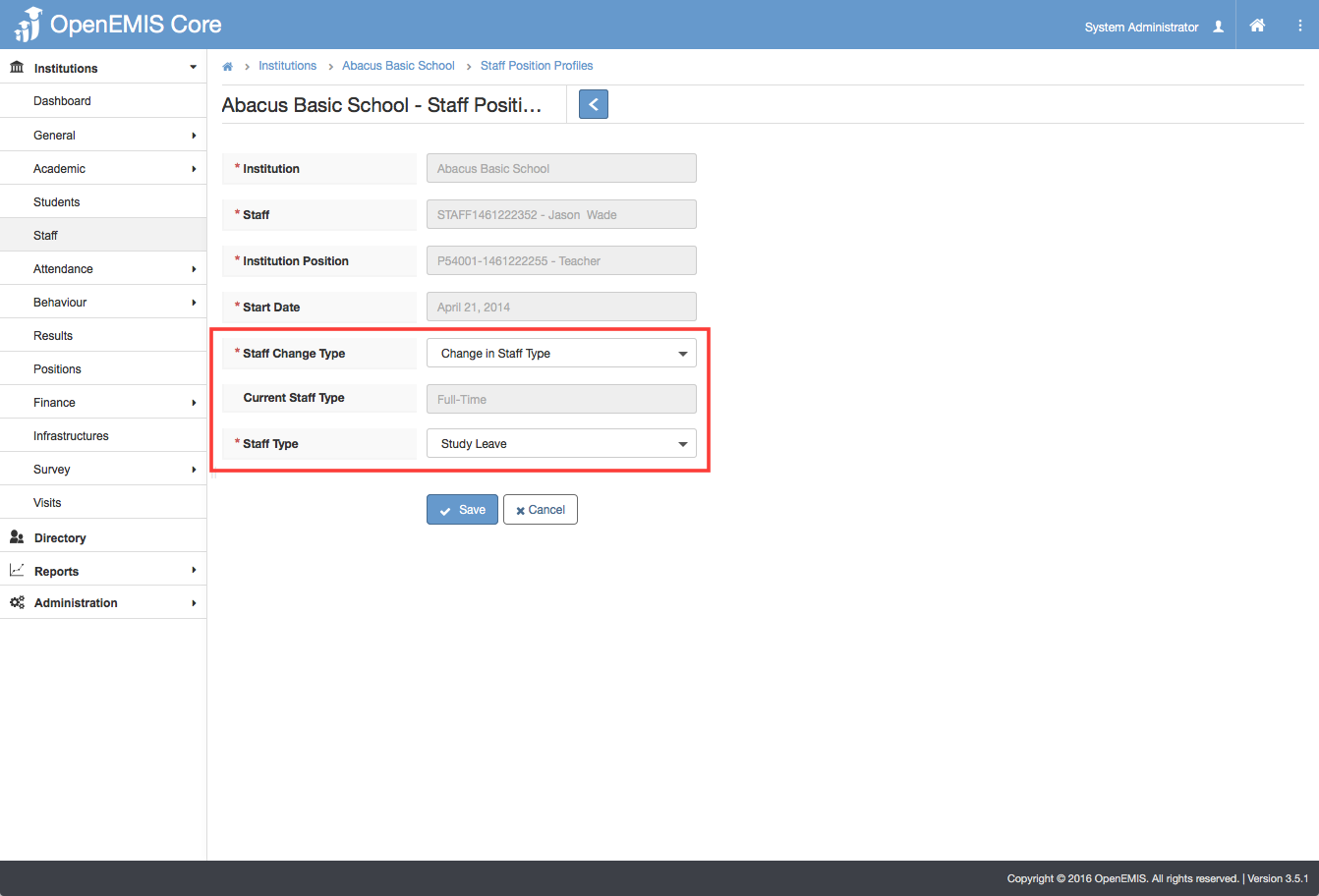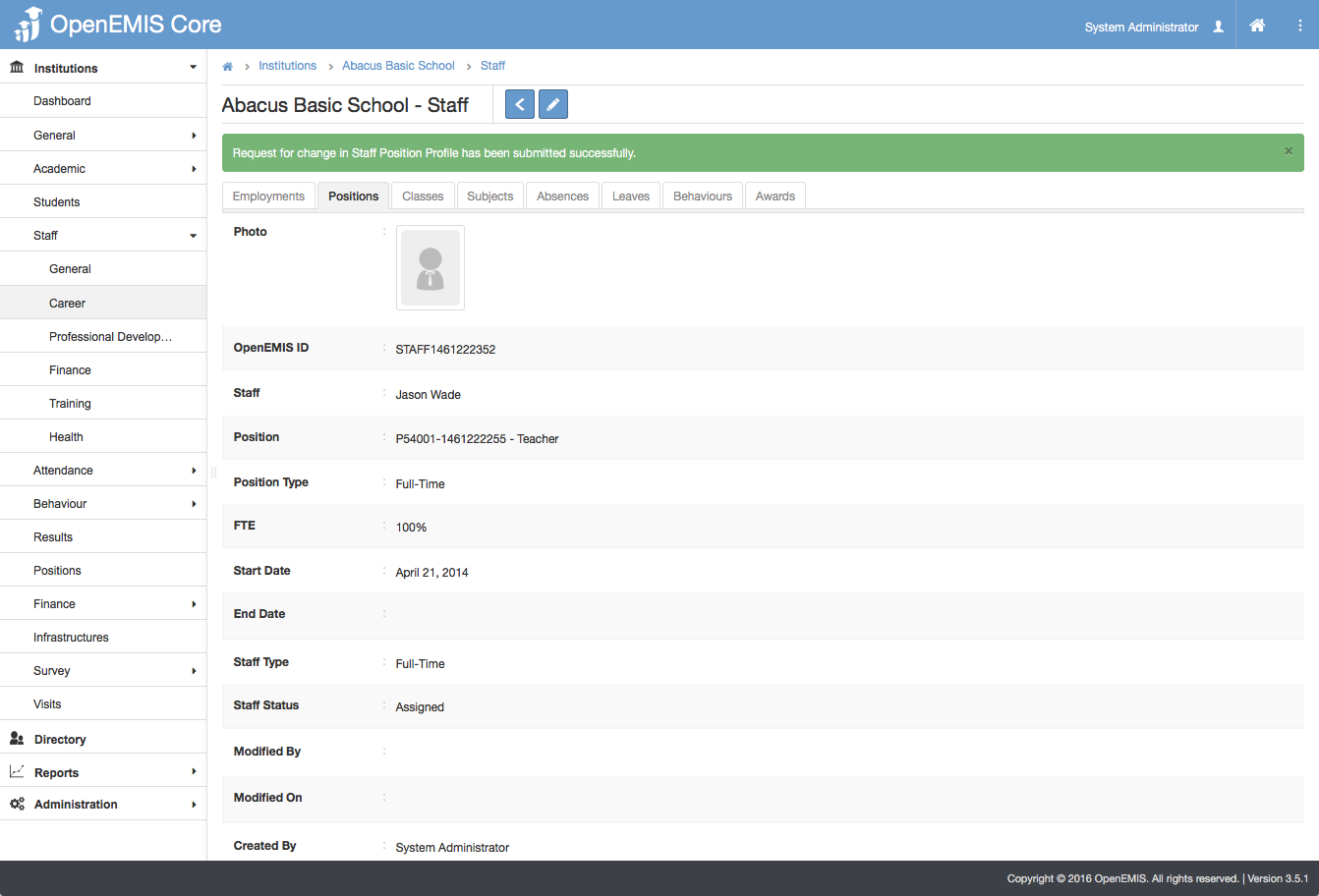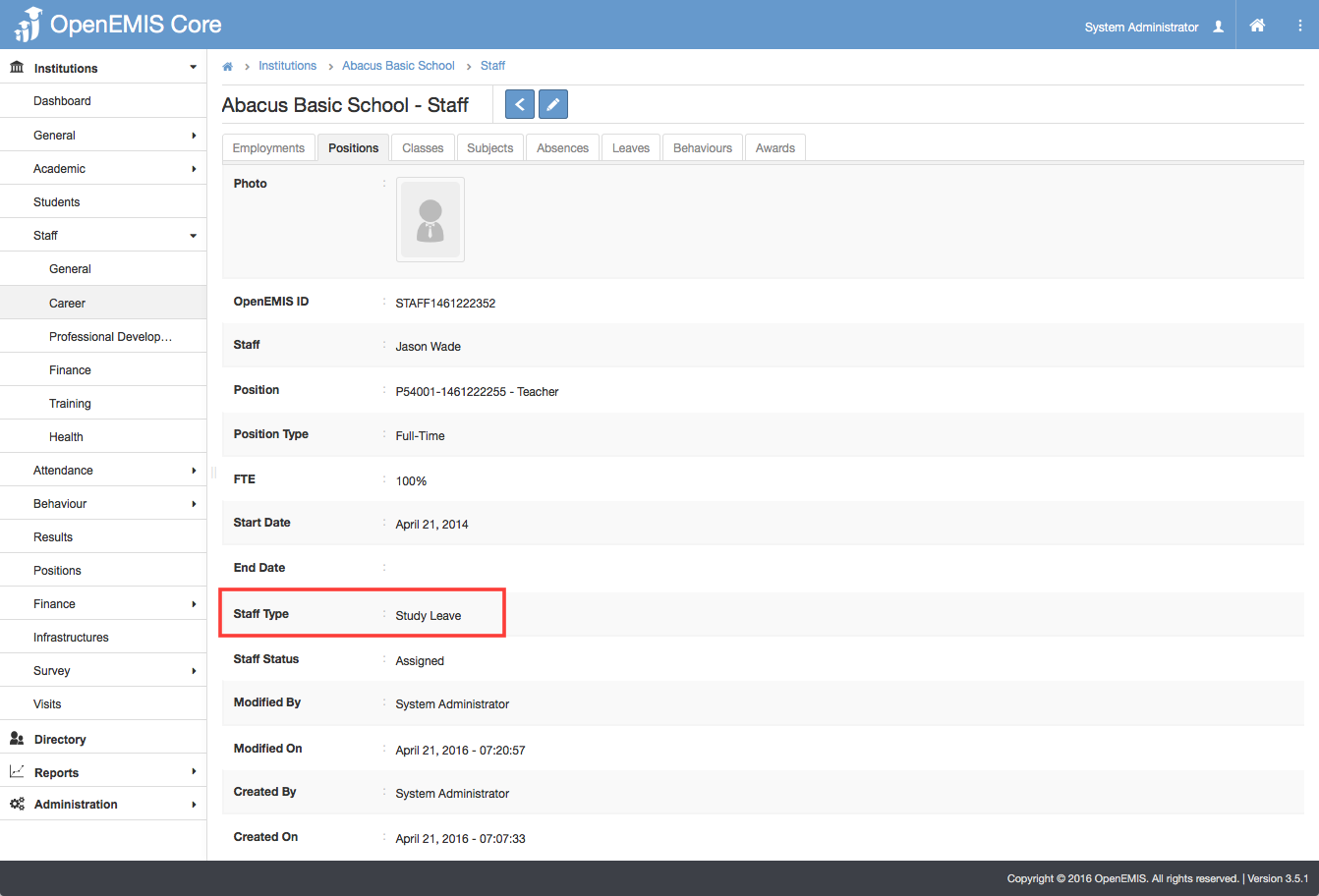Users can now edit the Staff Position Profiles by selecting the change type via a single drop-down menu. The Staff Change Type menu allows the following changes:
- End of Assignment
- Change in FTE
- Change in Staff Type
Each change type will go through the Staff Position Profile Workflow once the record is saved.
Configuring the Staff Position Profile Workflow
Here are the Steps and Actions involved in the Staff Position Profile Workflow:
You may edit and customise the workflow accordingly.
Please ensure that the Security Role for the users who are authorised to execute the Steps must be assigned to the Security Roles field. Otherwise, they will not able to approve or reject the request.
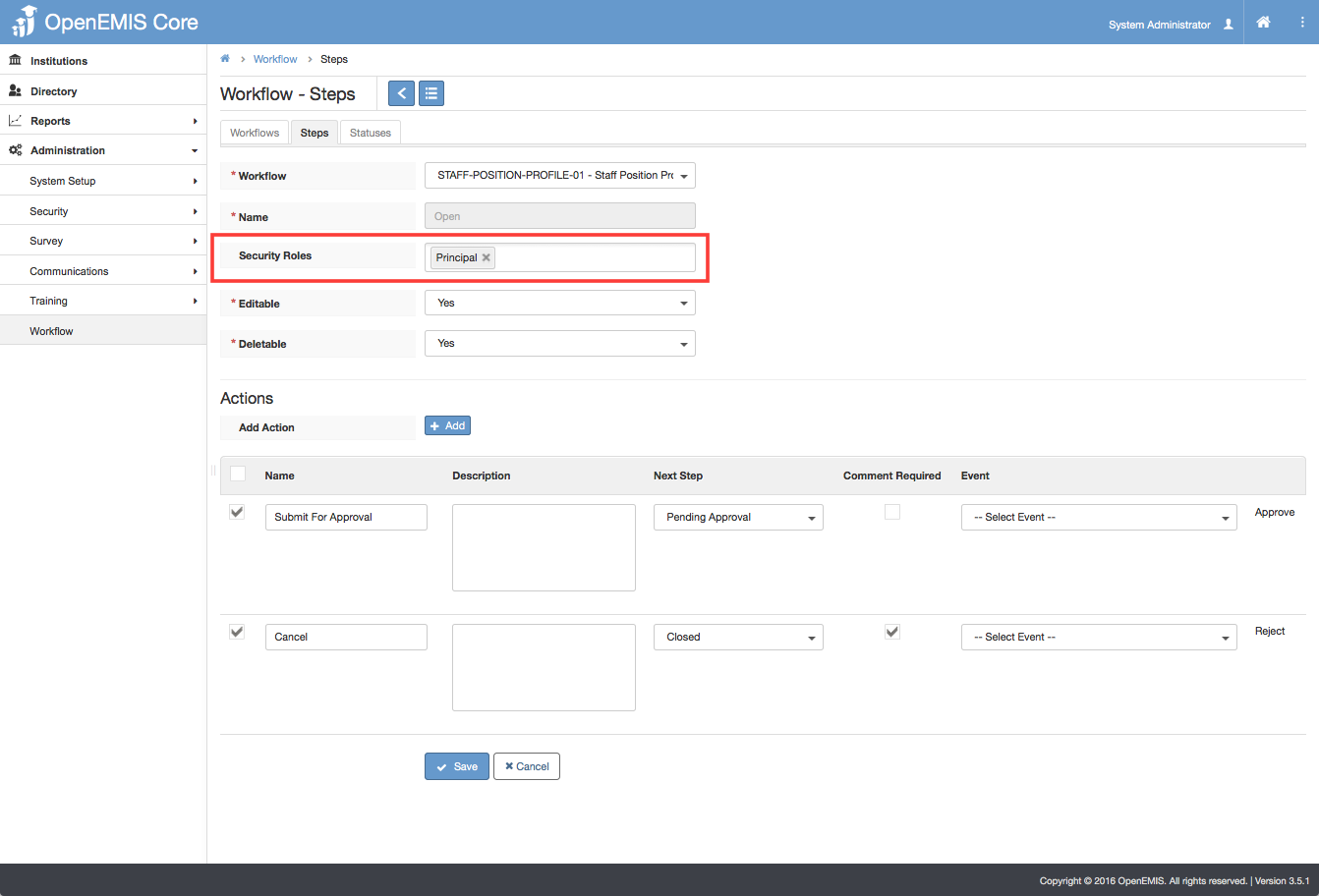
Example: Assigning “Principal” Security Role in the “Open” Step. Once assigned, Principals will be able to “Submit For Approval” or “Cancel” the Staff Change Type Request.
Once this has been configured, we can make changes to the Staff Position Profiles.
To get to the Staff Position Profiles page, select Institution record > Staff record > Edit button.
Editing Staff Position Profiles
1. End of Assignment
Helena Walker is a staff in Abacus Basic School. She has ended her Teacher Position on 20th April 2016. Once End of Assignment is selected, the End Date field will be shown. Insert end date and save.
This request will appear in the Workbench of the Homepage.
Select the Change in Assignment request.
The workflow begins with an Open status. Select Submit for Approval.
Click Save.
Status is now Pending for Approval. Select Approve.
Click Save.
The request is now successfully Approved.
The data can also be verified via the institution.
2. Change in FTE
Once Change in FTE is selected, the current FTE, new FTE (with available options) and Effective Date will be displayed.
Carla Brown has an FTE of 25% in her current Teacher position and has been assigned to FTE of 50% as of 22 April 2016. Insert the new FTE and save.
This Change in FTE request will also appear in the Workbench of the Homepage and will go through the same workflow as shown above (see How Staff Position Profiles Workflow Works & End of Assignment).
Once the request has been Approved, you may verify the data in the institution.
Please note that with this change in FTE, the staff will have an end date for the old FTE (eg. 25%) and a new record for the new FTE (eg. 50%).
3. Change in Staff Type
Once Change in Staff Type is selected, the current Staff Type and new Staff Type (with available options) will be displayed.
You may configure the options in the Staff Type via Administration > System Setup > Field Options > Staff Type.
Jason Wade is on study leave. Select Study Leave and save.
This Change in Staff Type request will also appear in the Workbench of the Homepage and will go through the same workflow as shown above (see How Staff Position Profiles Workflow Works & End of Assignment).
Once the request has been Approved, you may verify the data in the institution.