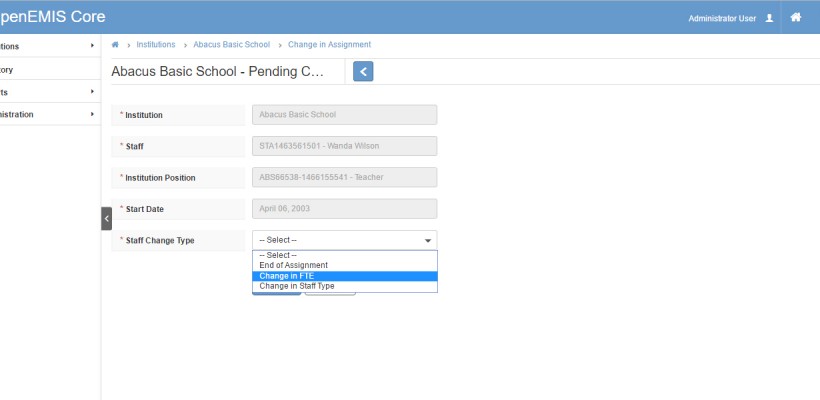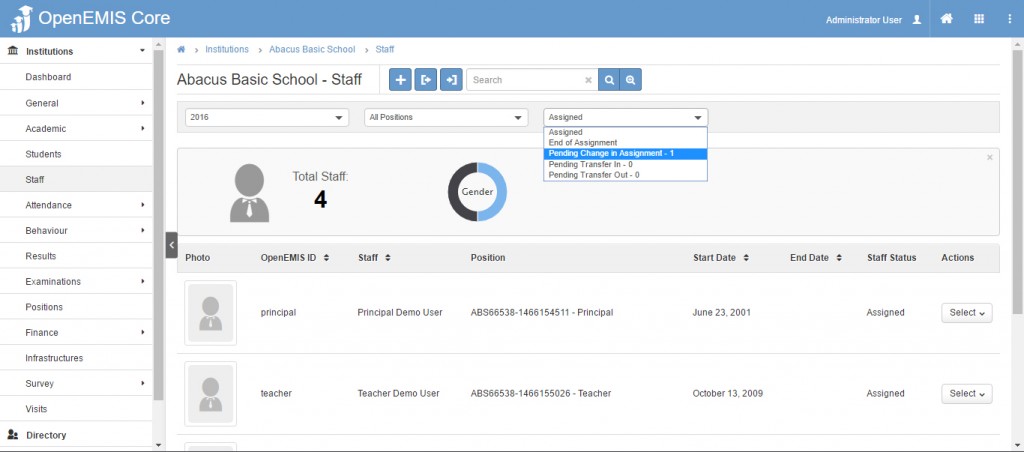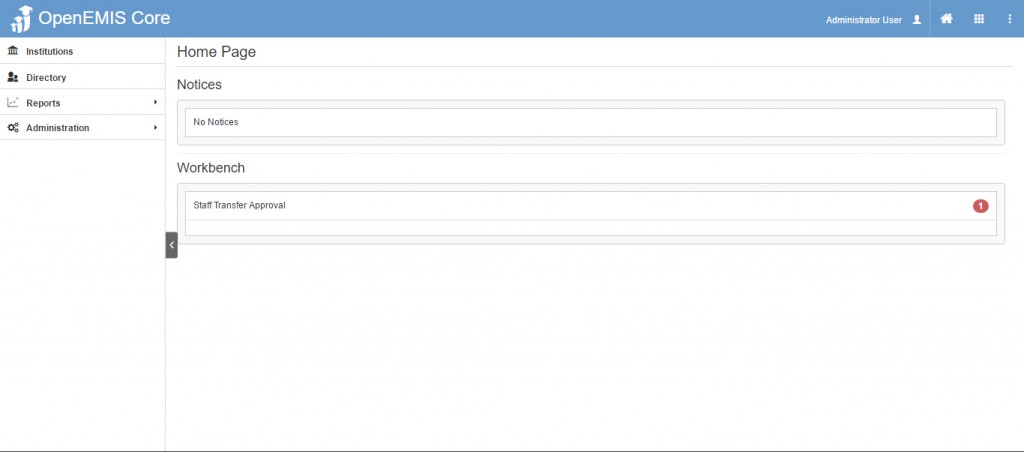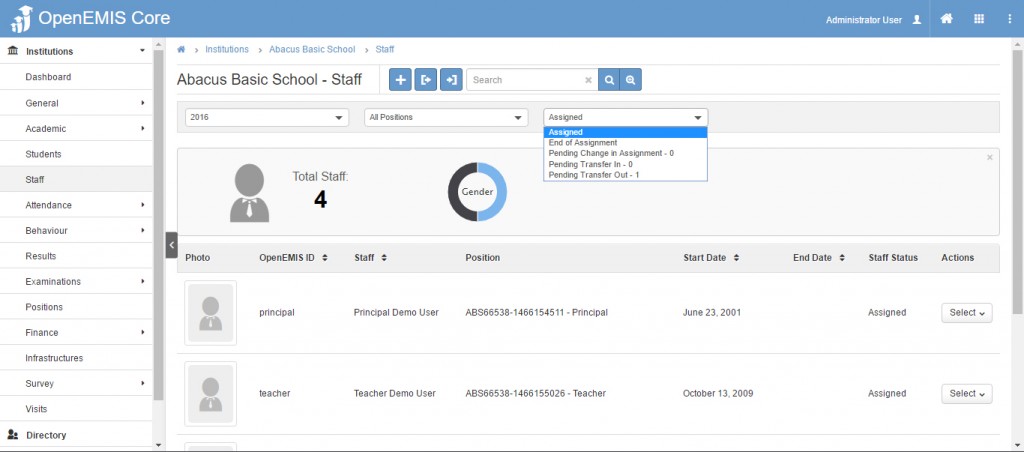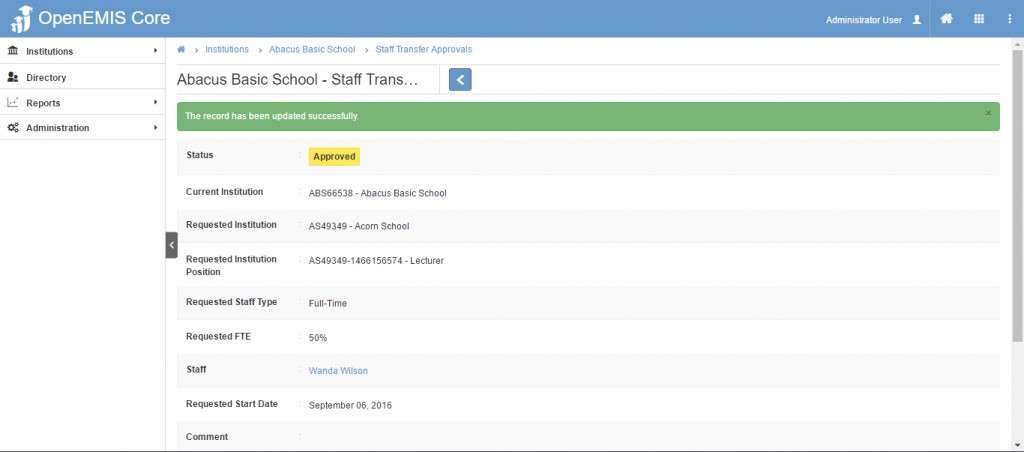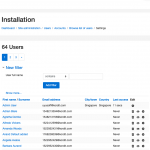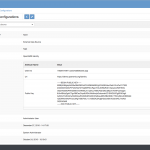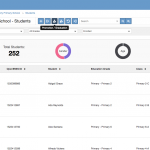Easily make changes in FTE (Full Time Employment) of staff.
Change in FTE: Staff that works at more than one institution, for example a principle might head a Primary and an attached Preschool school so the employment is shared and can be divided 50% at one institution and 50% at the other institution.
Below is a video tutorial and step by step guide for this process:
Part I Changing Staff FTE
Step 1: Select Staff on the left panel/menu, find the staff record by scrolling through the list or using the search, then click on select and choose edit.
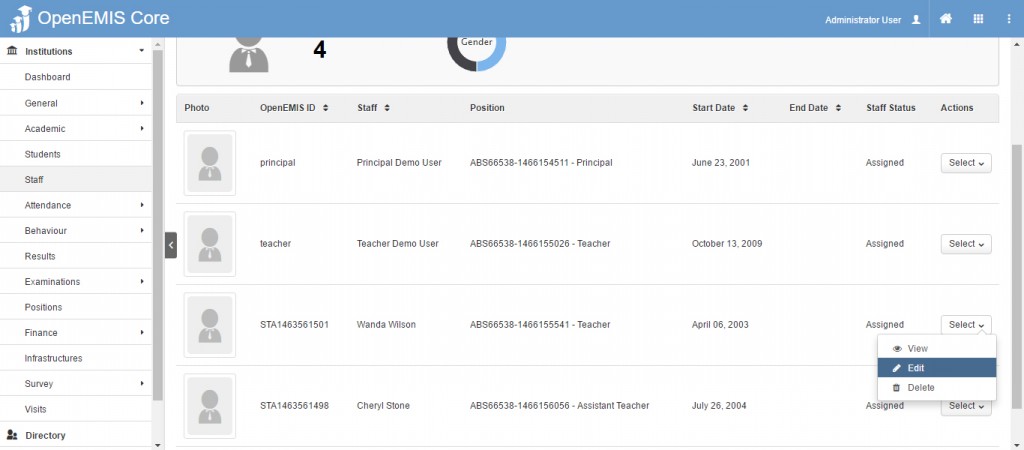
Step 2: Select Change in FTE from the drop down selection.
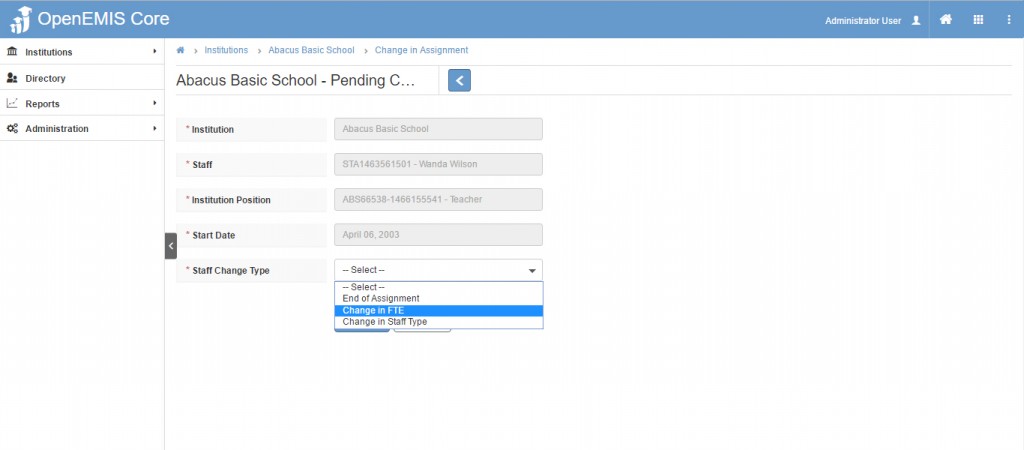
Step 3: The screen changes/refresh to display a drop down list with New FTE Options.
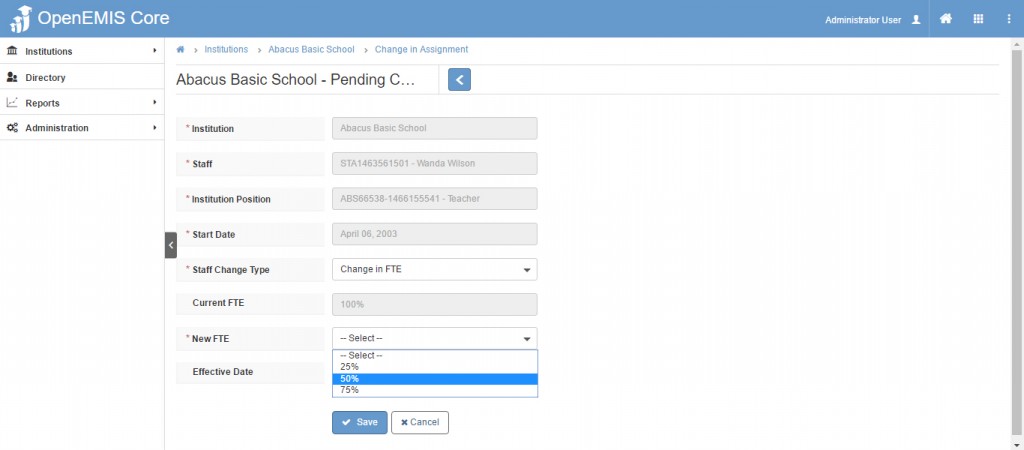
Choose the appropriate option, enter the date for the change and then save.
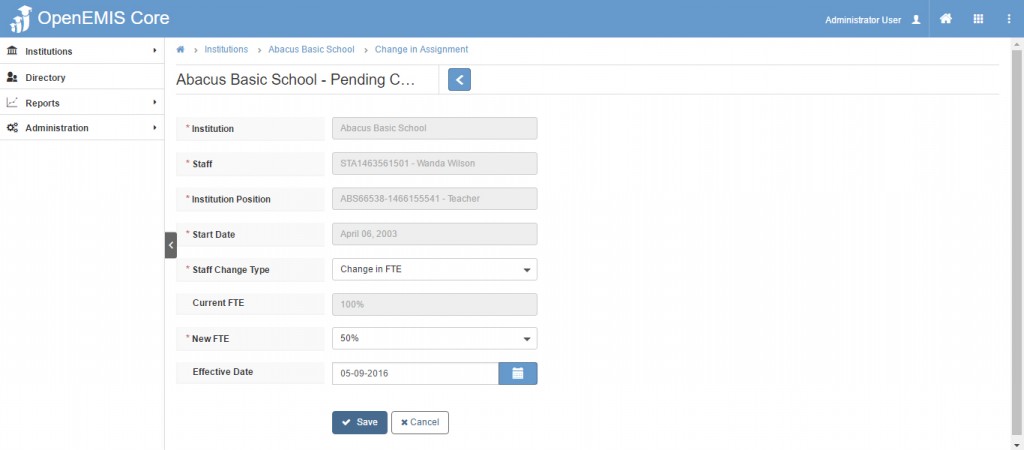
The success status message will display in green.
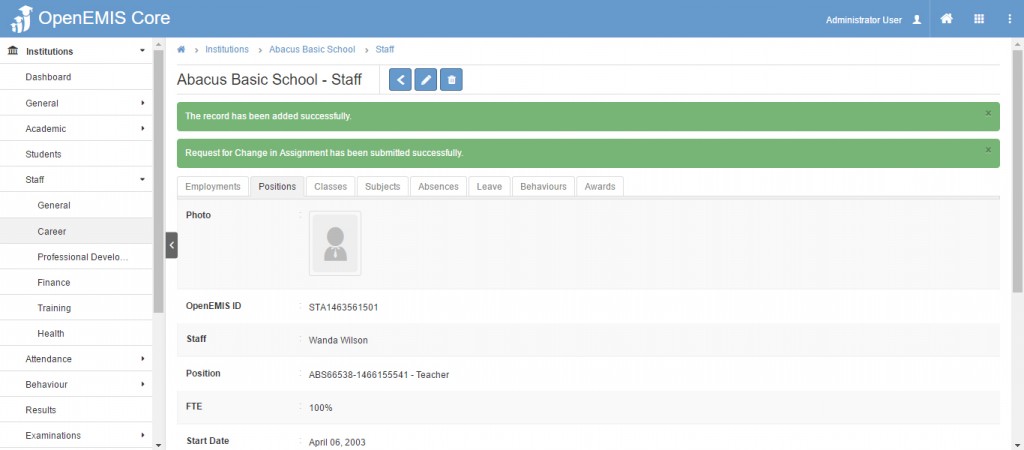
The status of the request will then be open and can be retrieved under Pending Change in Assignment under Staff. Approval of this request is then required.
Step 4: Users with permission to approve can open the request and click submit for approval option, which is the check mark icon at the top of the request.
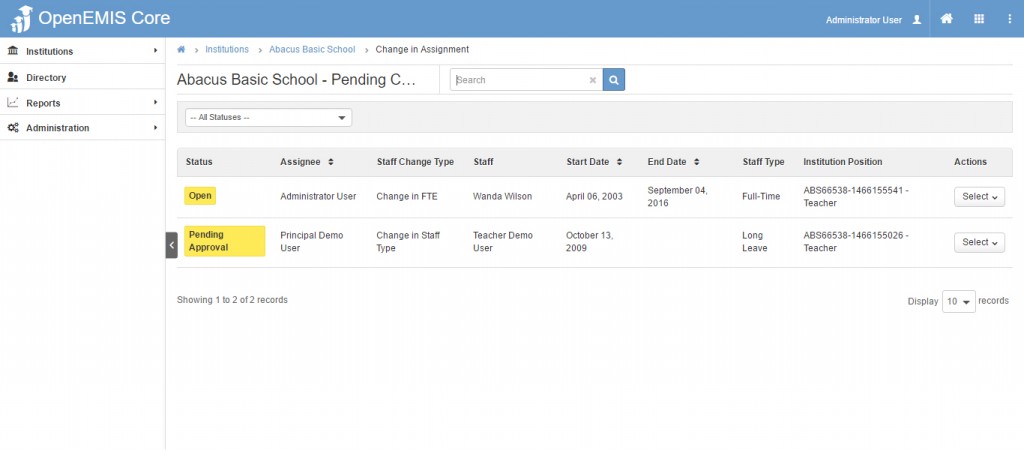
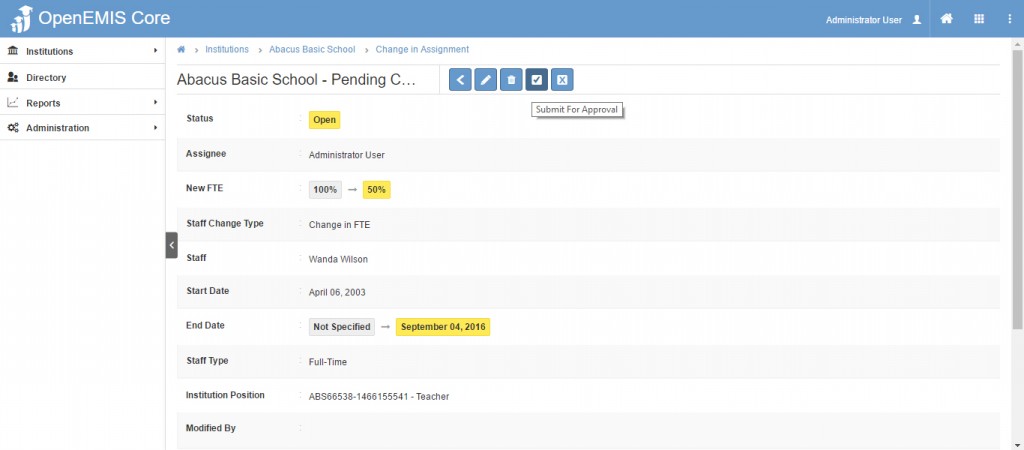
In the pop up window choose assignee (User completing request) and save.
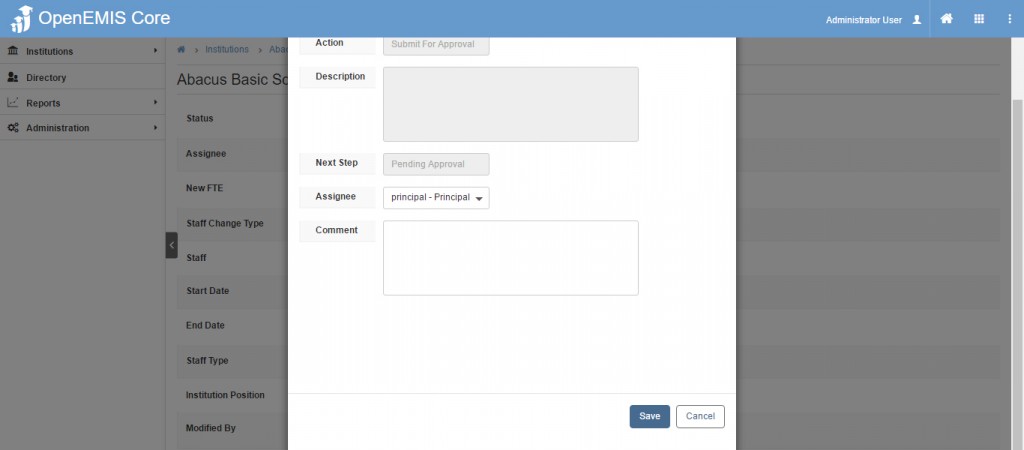
Step 5: The request changes to Pending Approval. Click the approve icon to complete the process.
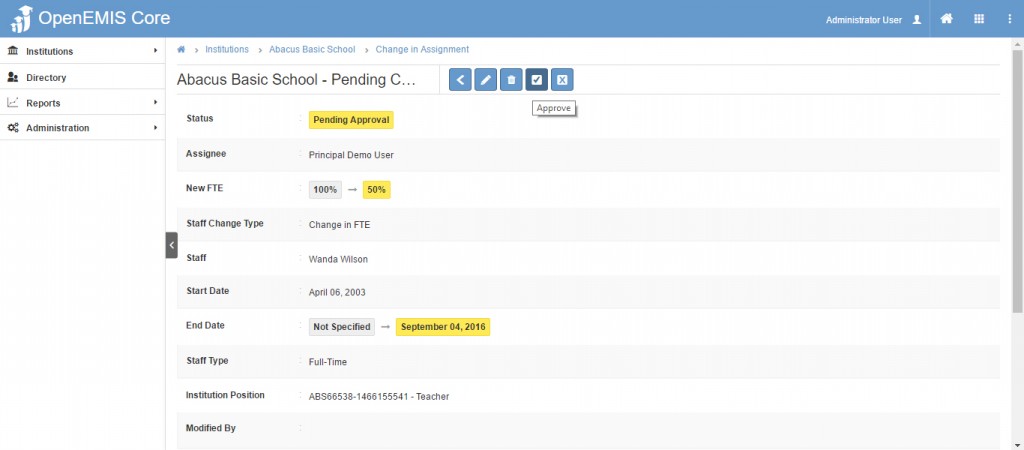
In the pop-up window choose assignee (user) completing the request and save.
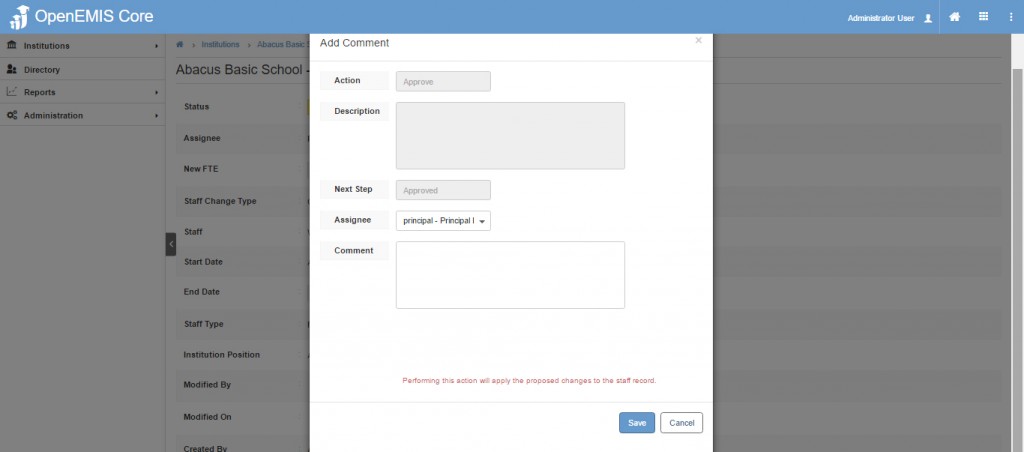
The request status will then display Approved with the percentage for the New FTE. The staff can then be added to another institution.
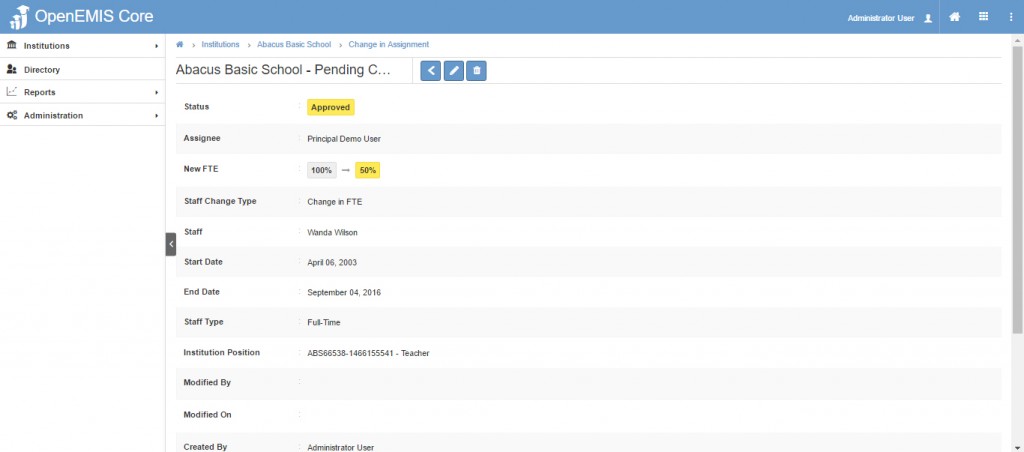
Part II – Adding the staff at another institution
Step 1: This needs to be completed by the other institution. Navigate to Staff, click the Add icon.
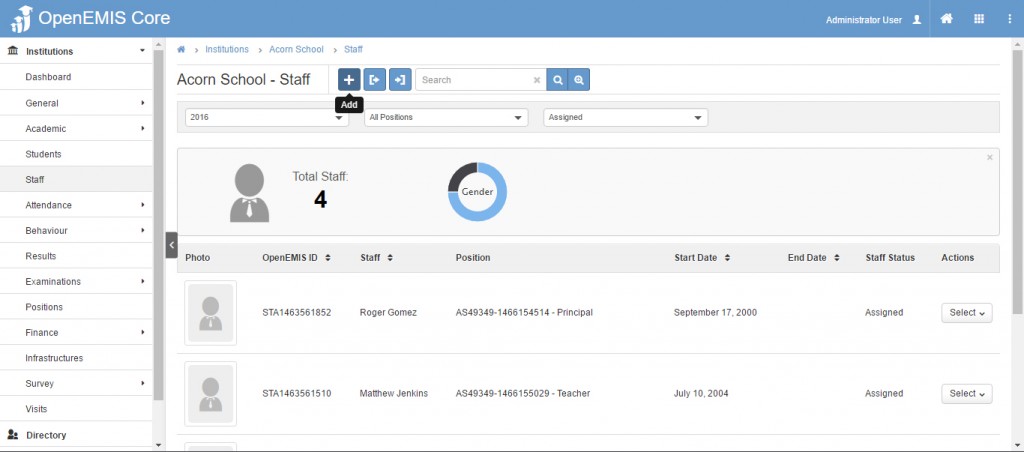
Step 2: Choose or enter relevant information into the form. Choose the Start Date (Note date needs to be after Effective Date of Change of FTE) and Position Type which should be Part Time to access the FTE. Staff Name is the staff that the change in FTE was made for, the system should bring up the name and then click save.
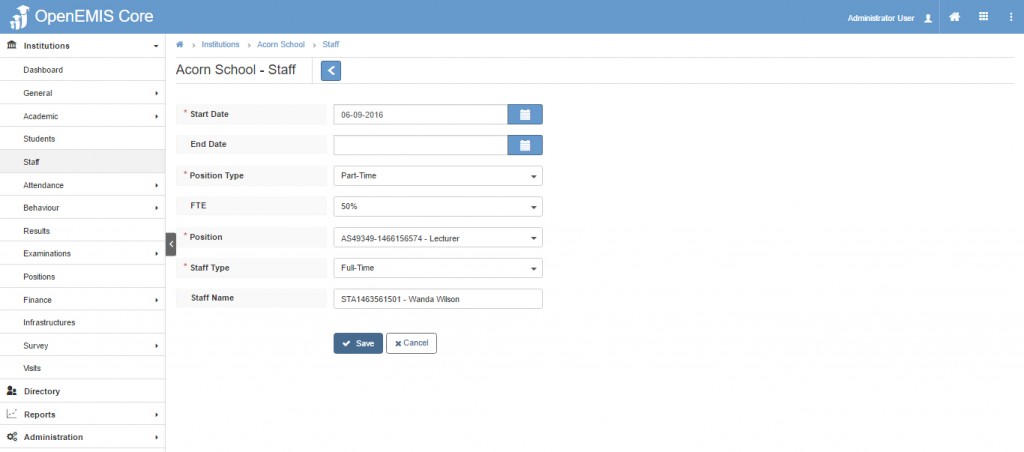
The status will inform you that the staff is at another institution and by clicking save a transfer request will be sent to that institution for approval. Click save to proceed.
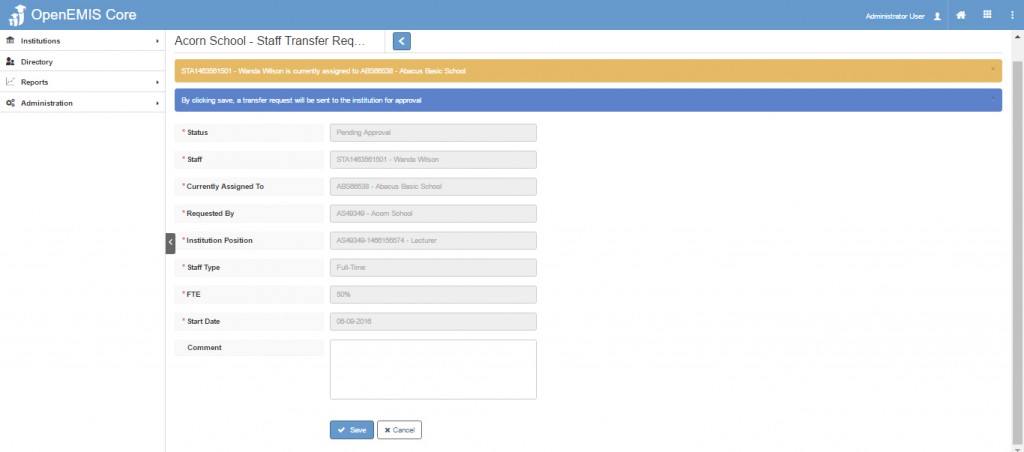
The success message should follow and a Pending Approval request is listed.
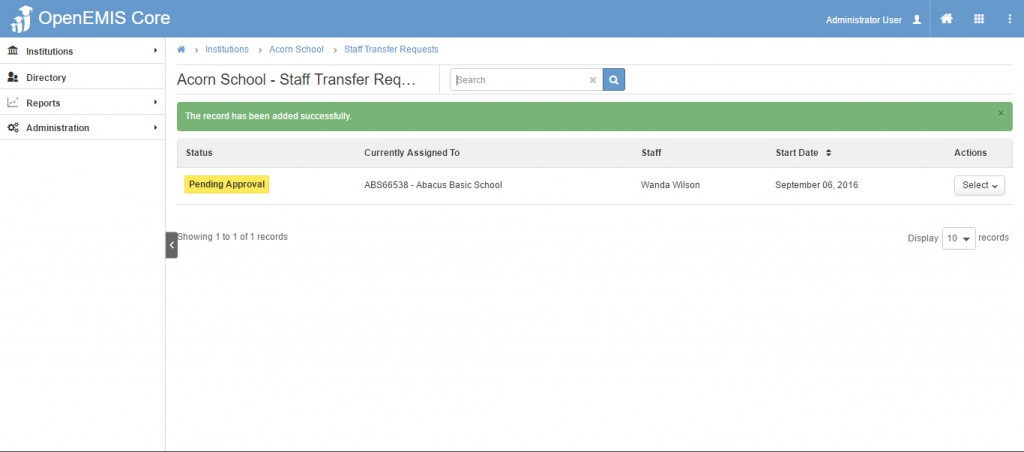
Part III Approving transfer request for Partial Transfer
This approval is to be completed by the previous school which made the change in FTE.
Step 1: Find the pending Approval request on the workbench for that institution.
Or navigate to staff and under Assigned then Pending Transfer Out.
Click on the Pending Approval request and then the pencil icon or navigate to select and choose edit.
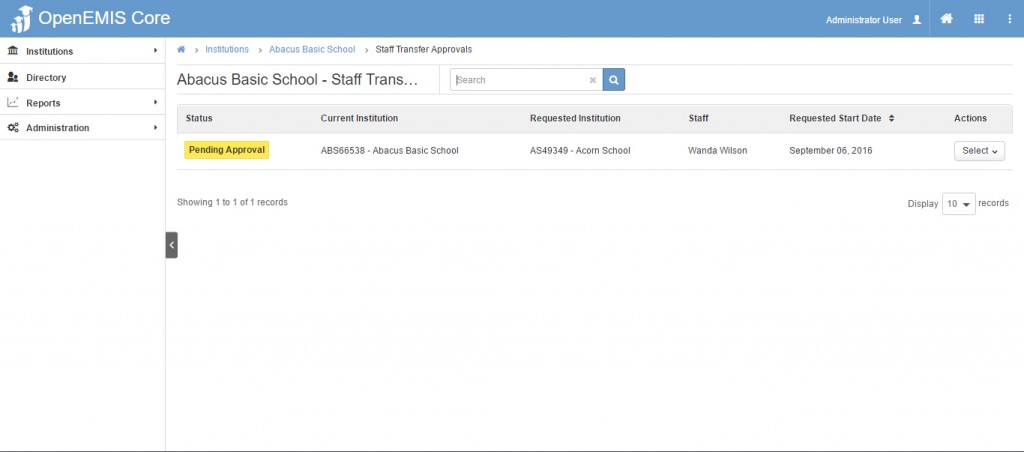
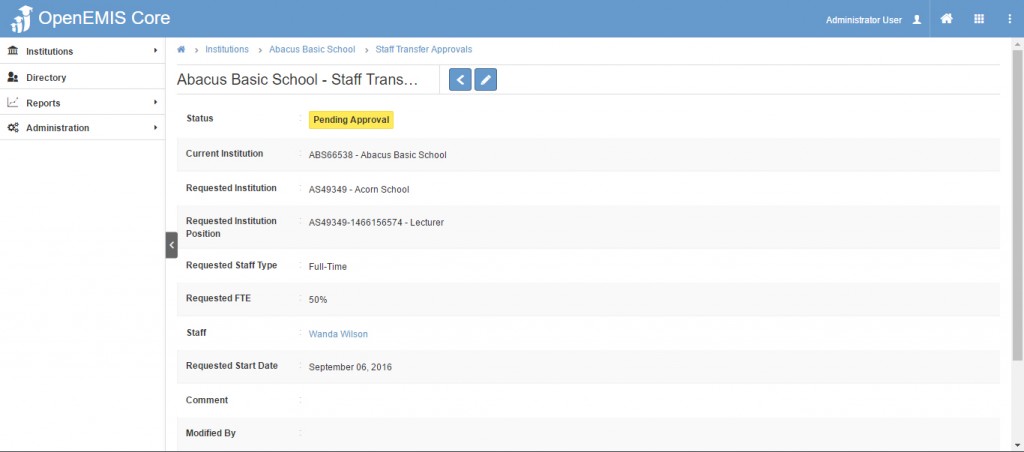
Step 2: Complete the form by choosing Partial Transfer as Transfer Type. FTE will be the percentage of staff employment in this case 50%. Choose the Staff Type, Effective Date and then Approve.
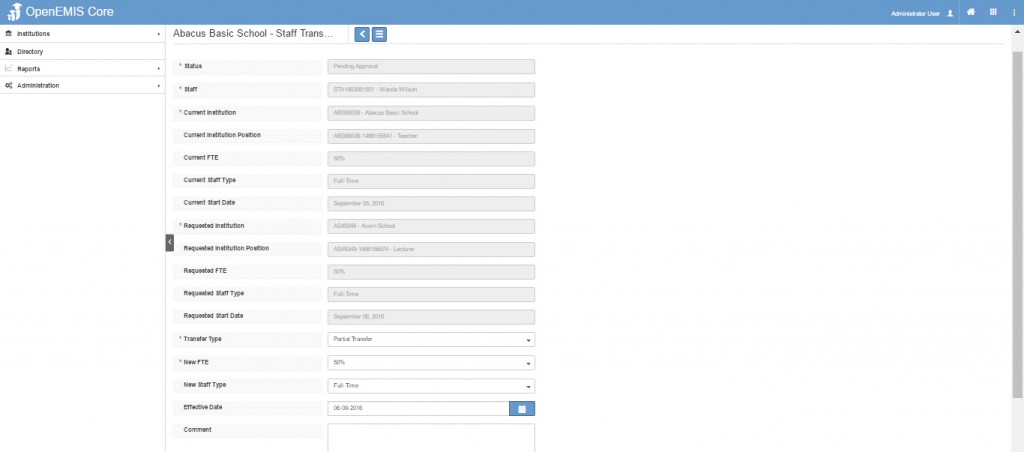
The success message will display in green and the status of the request will be Approved.