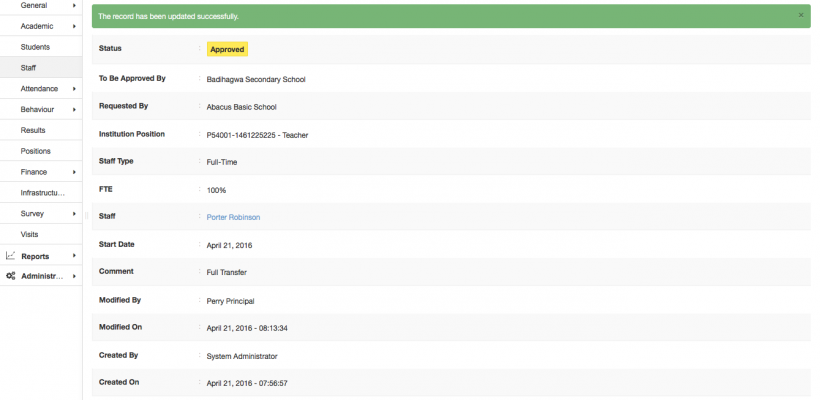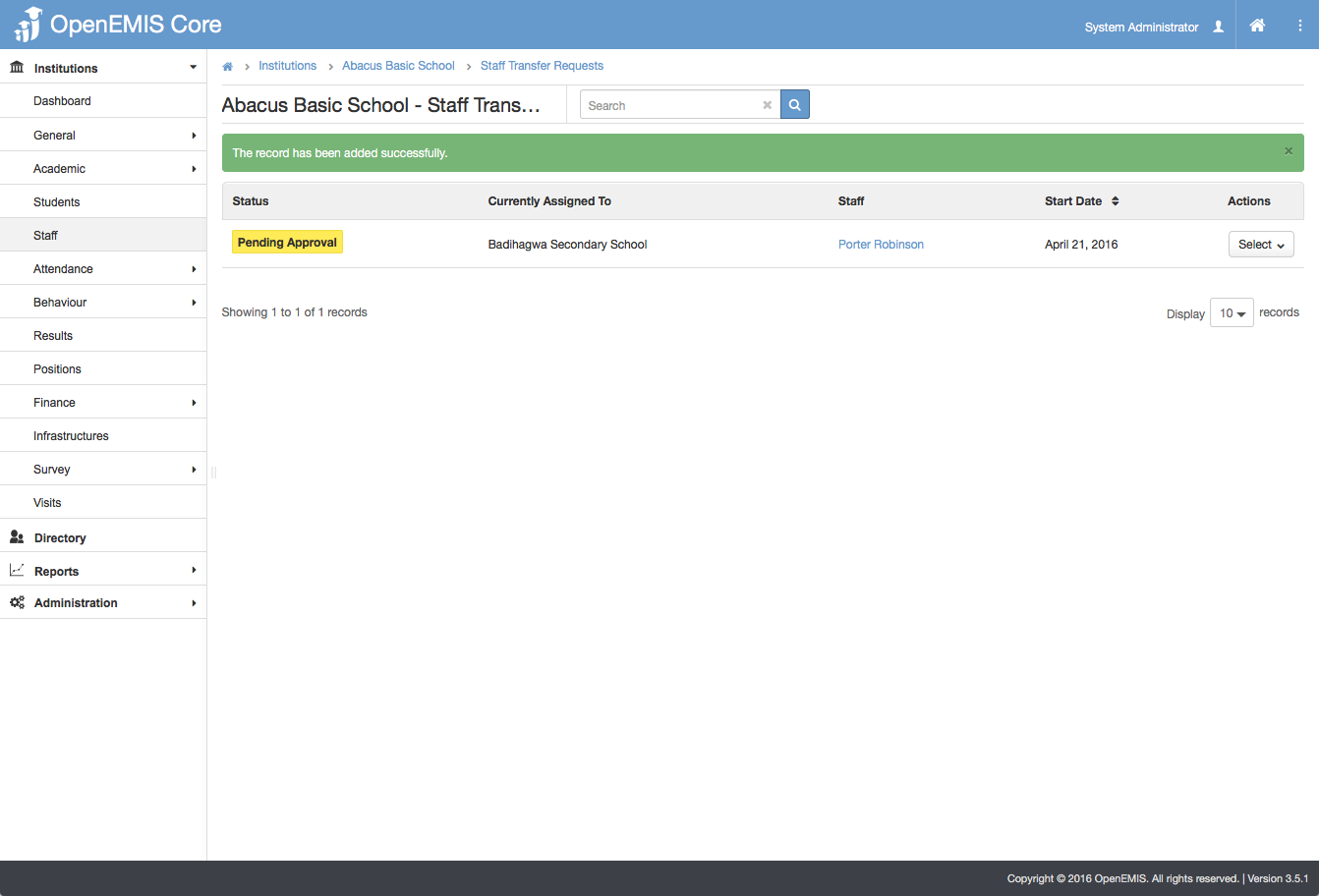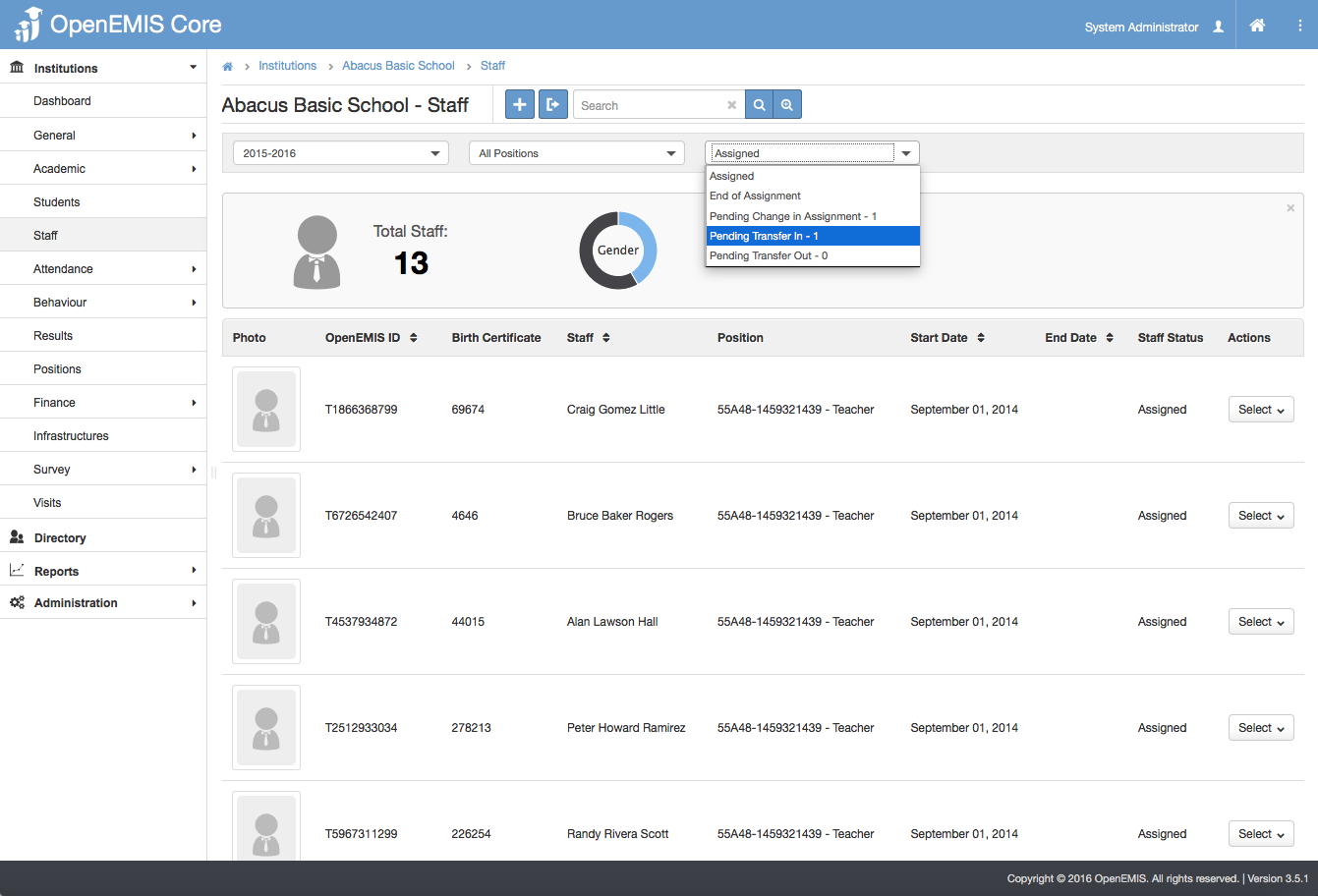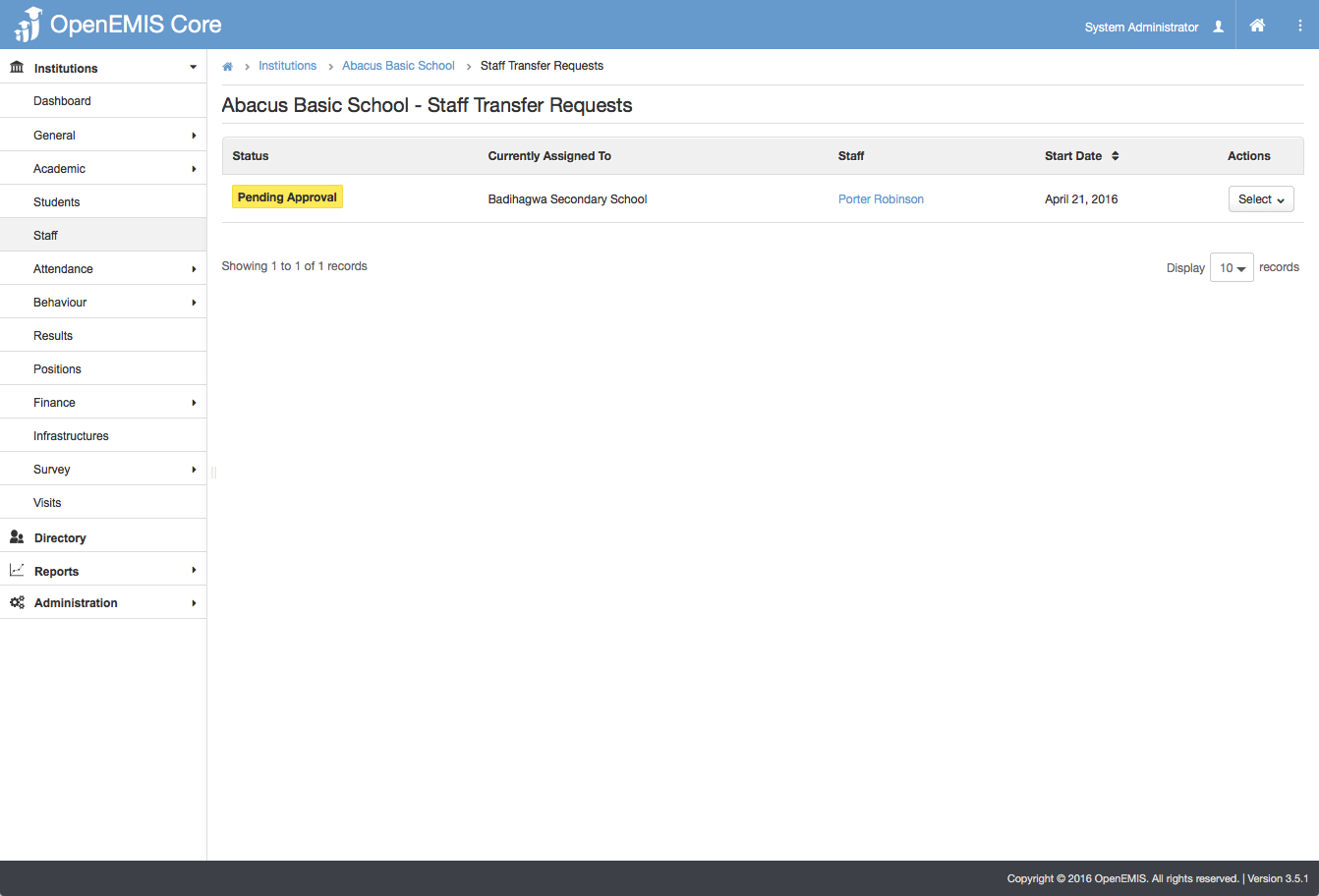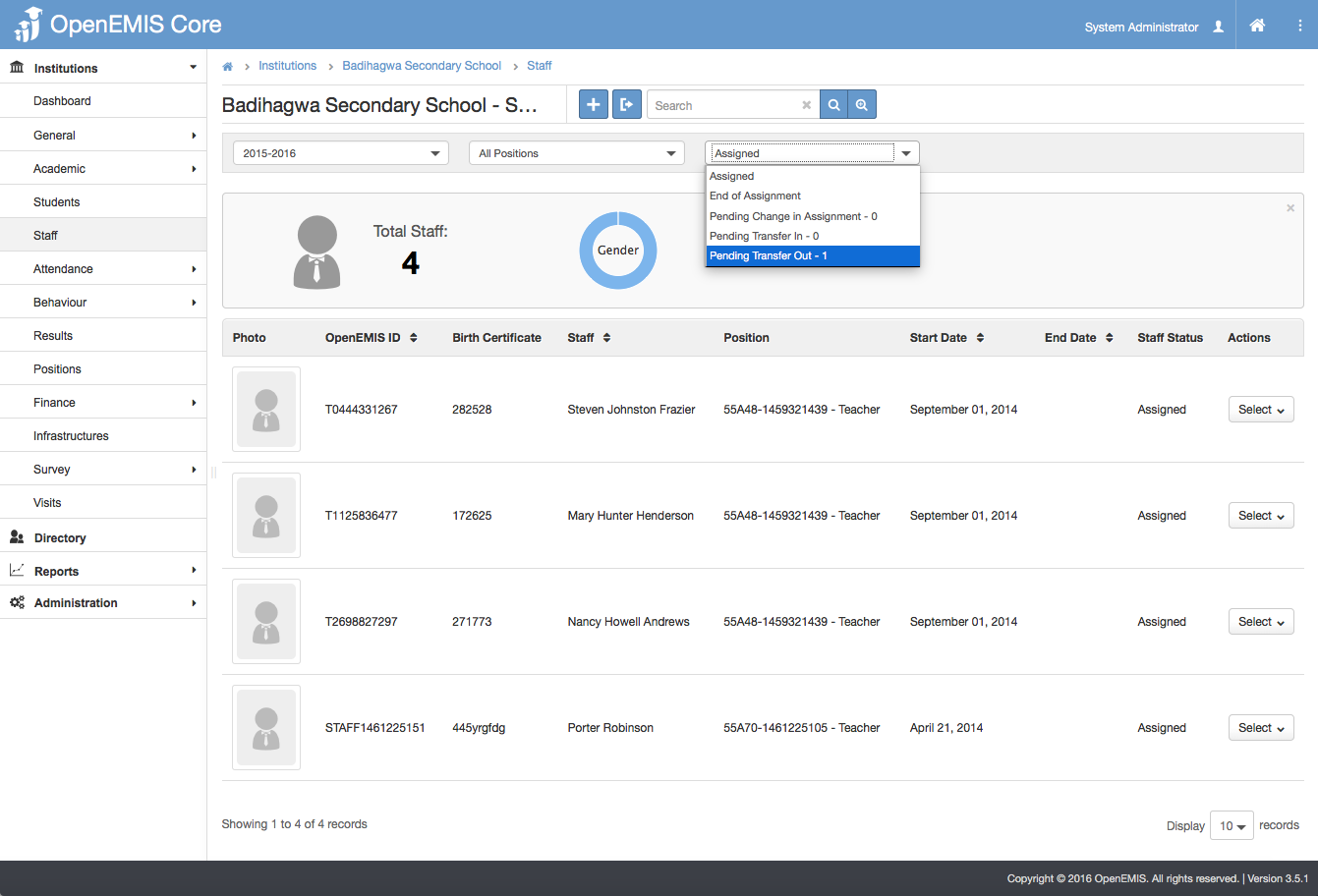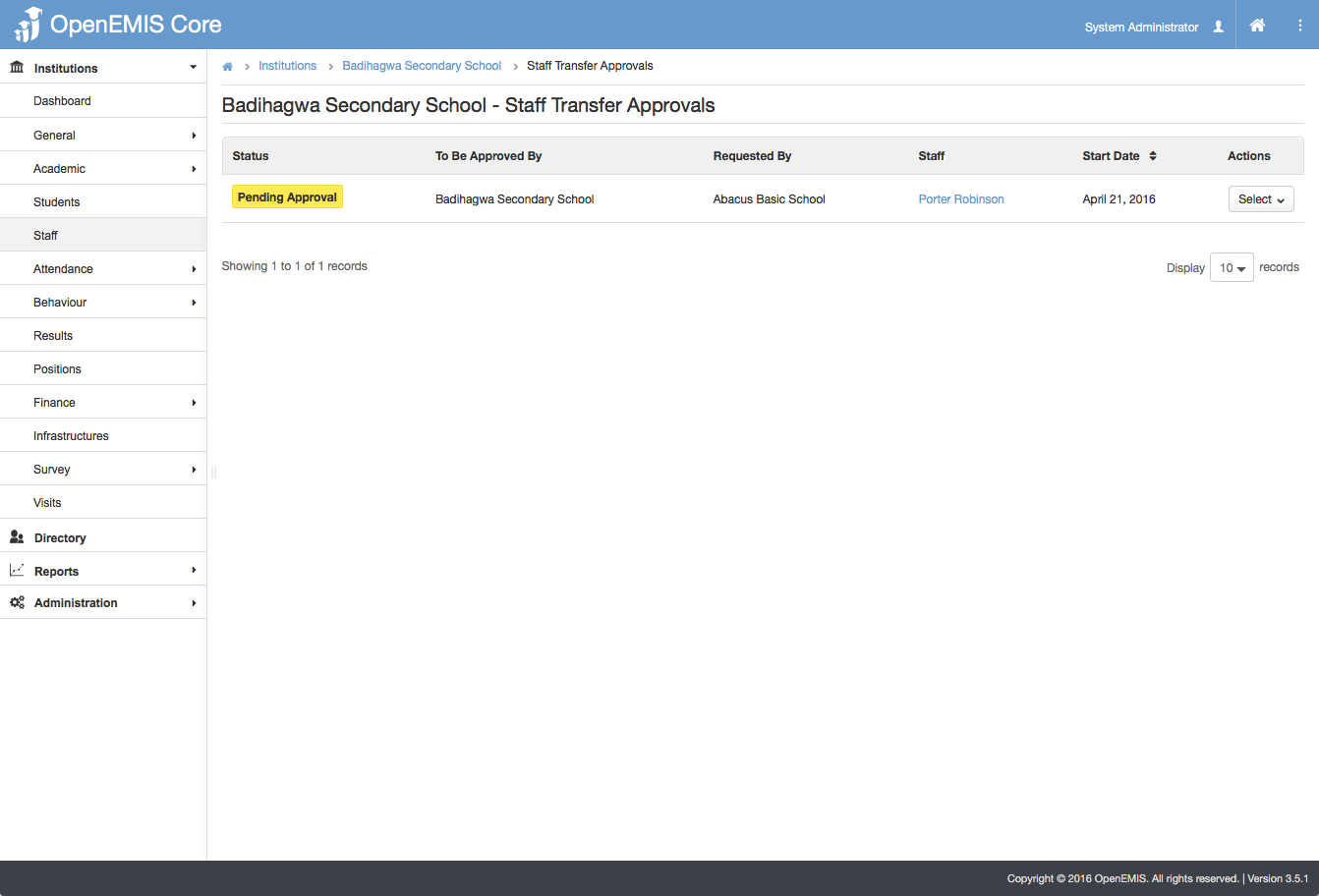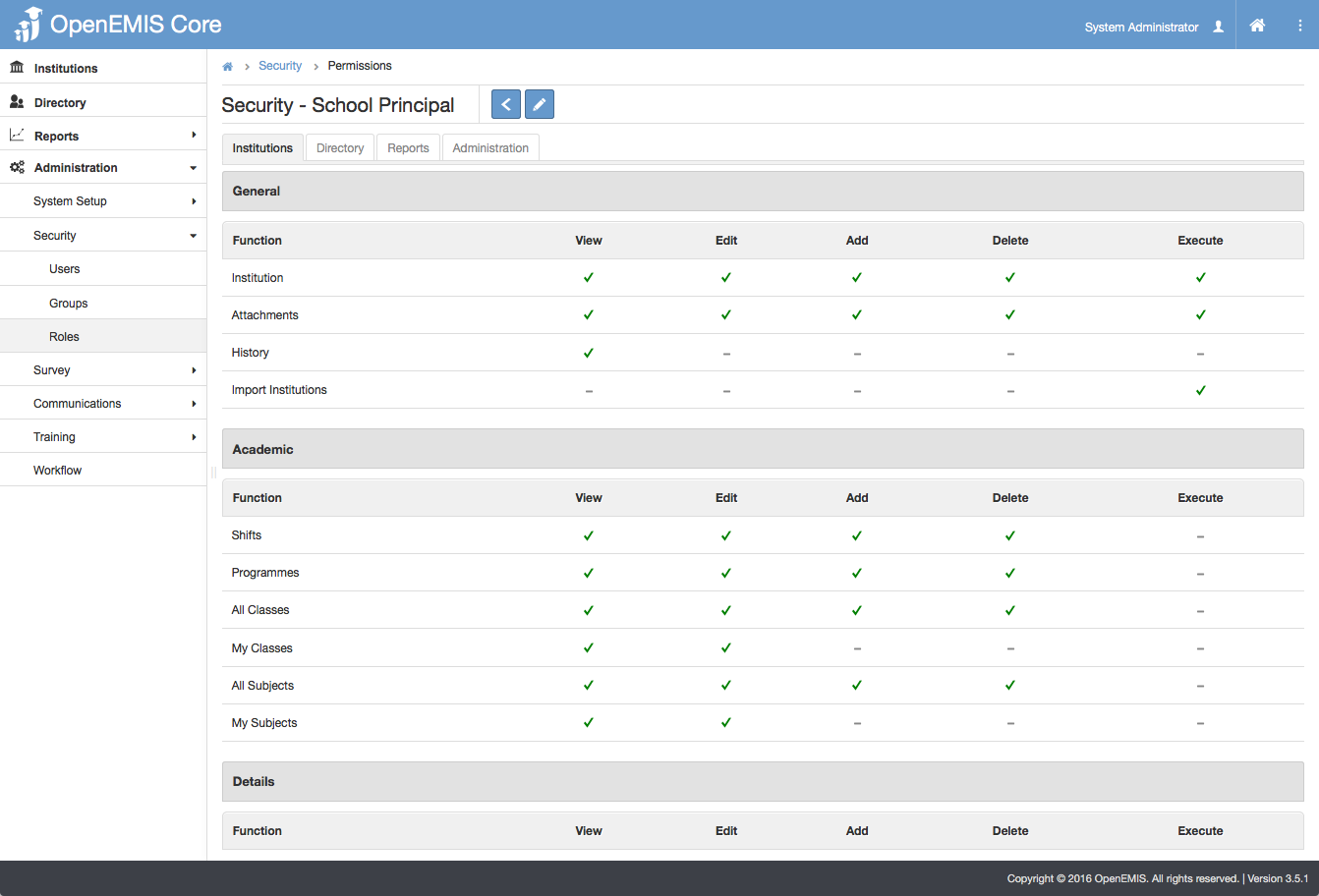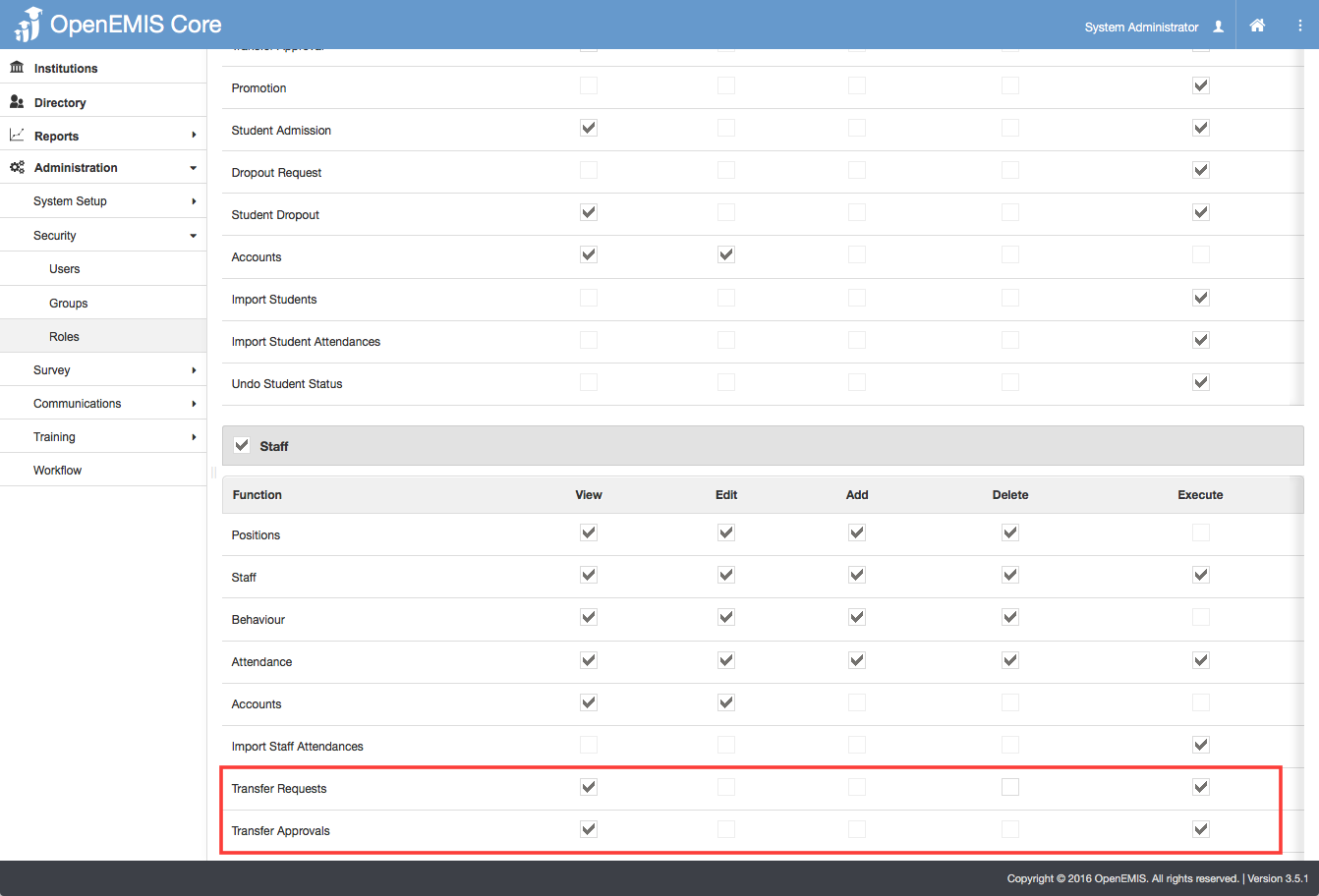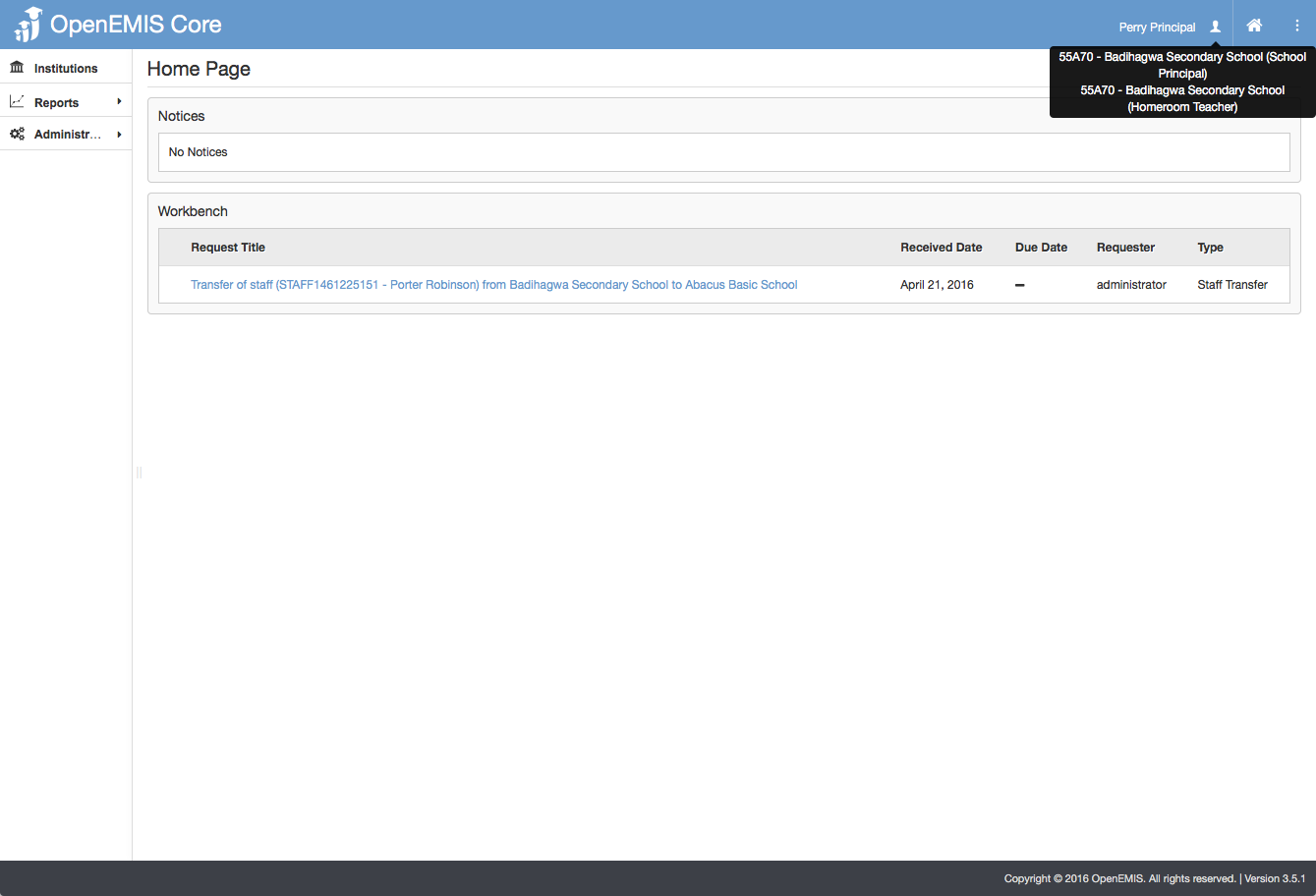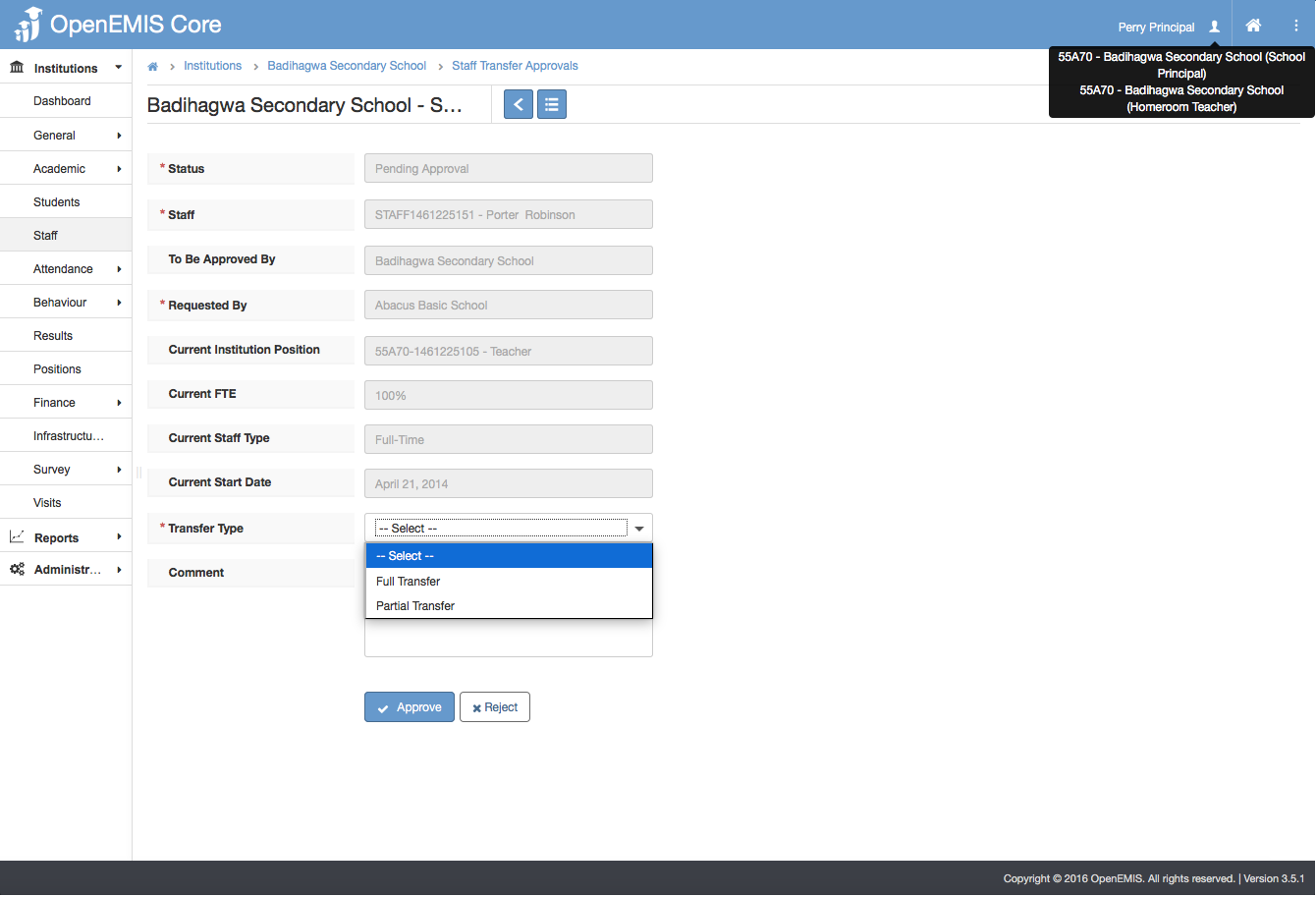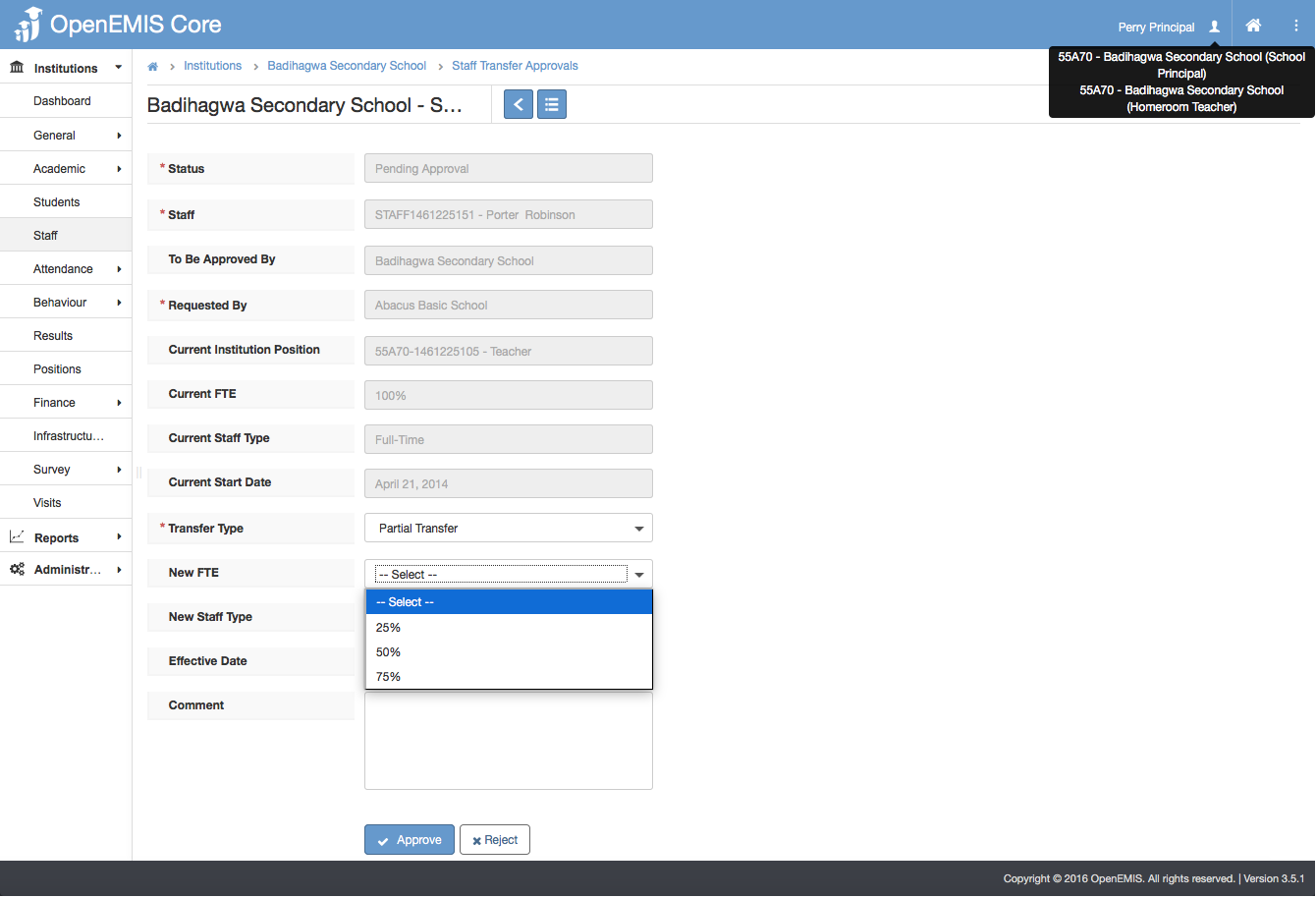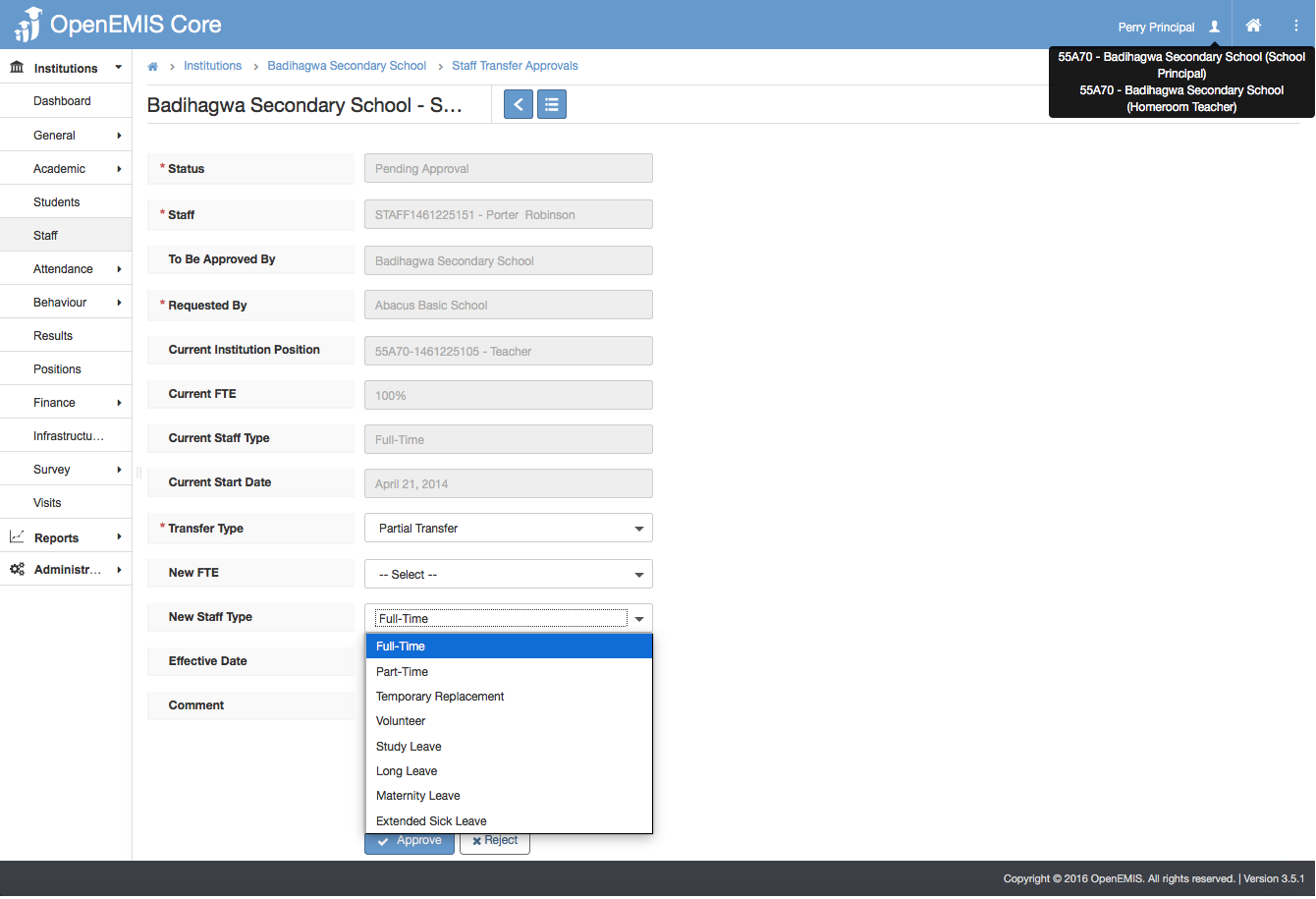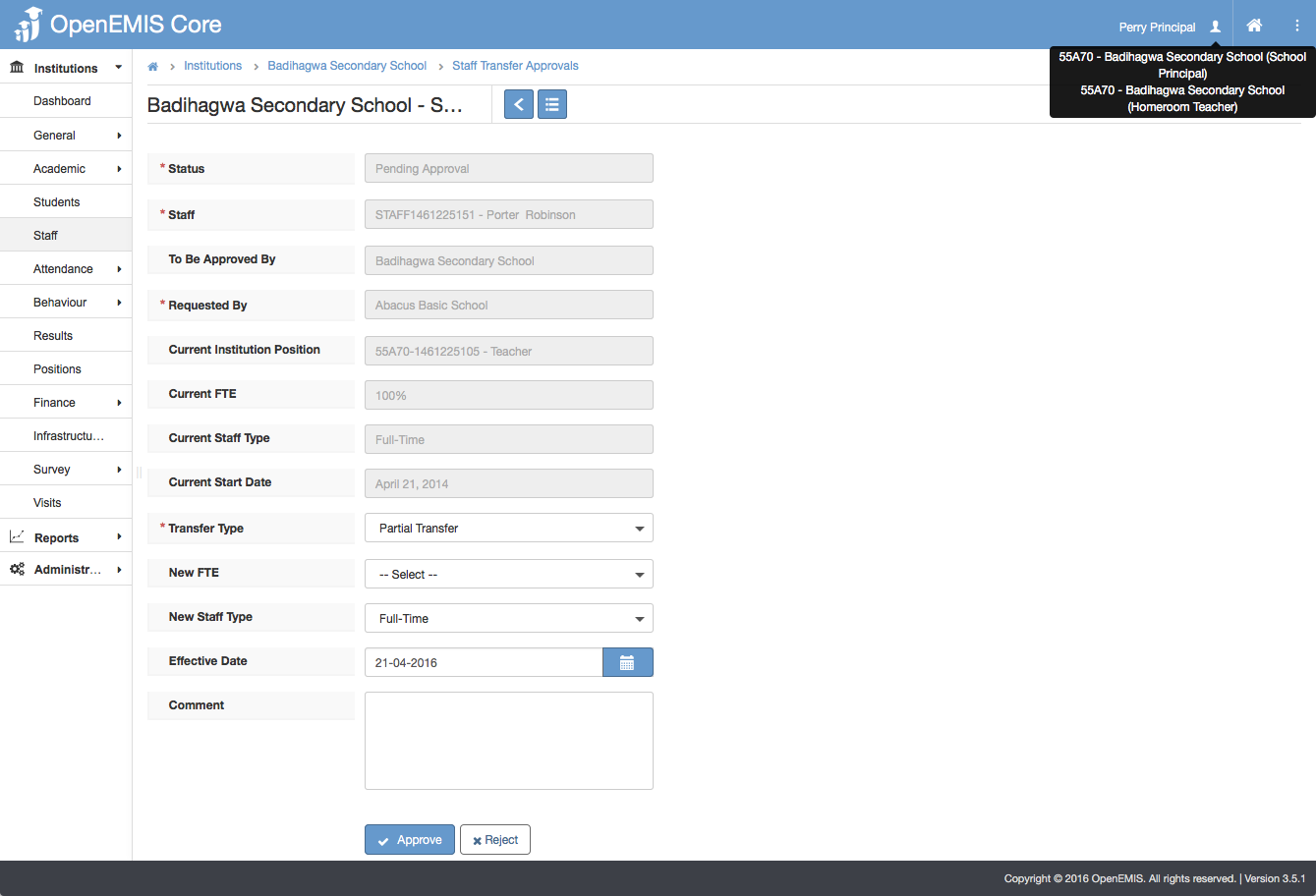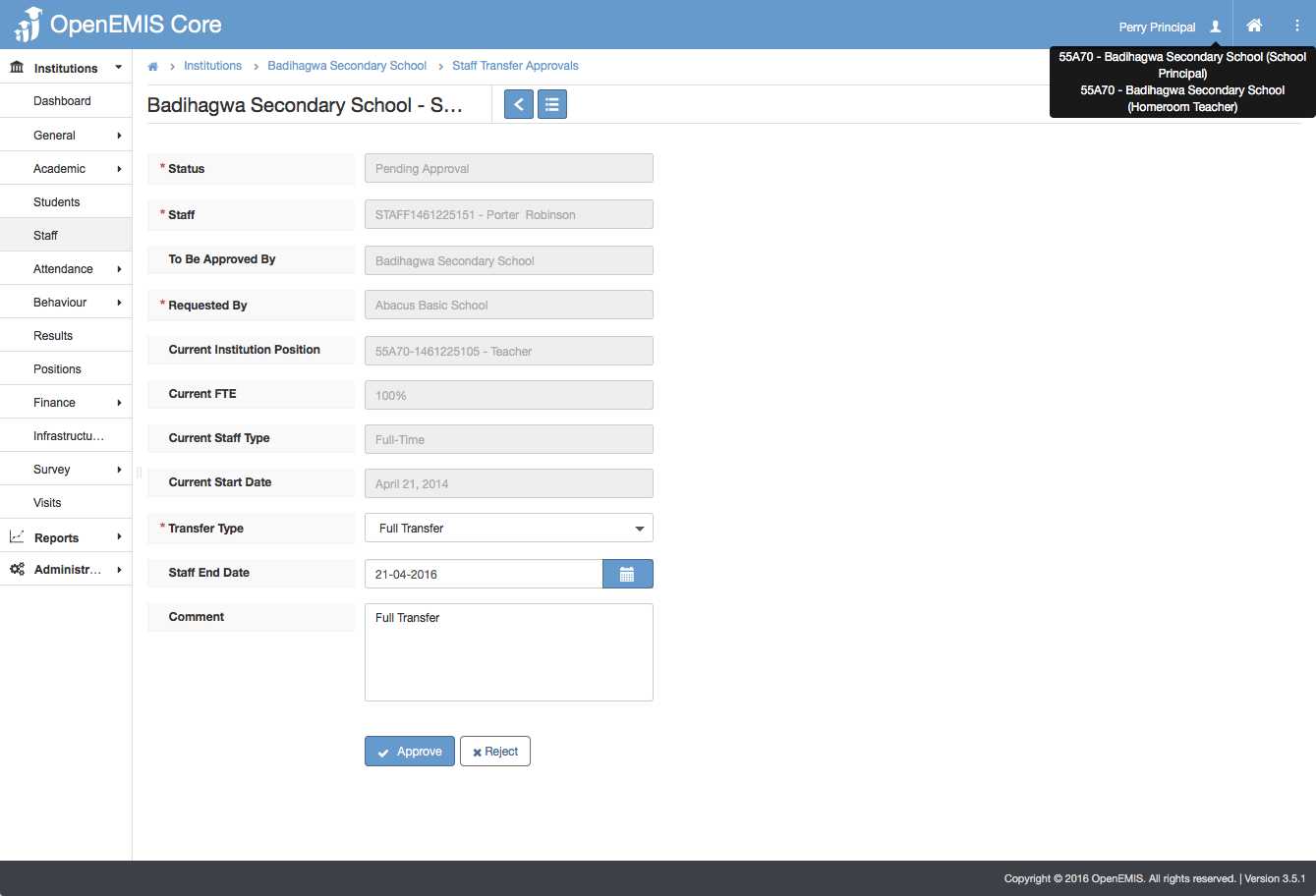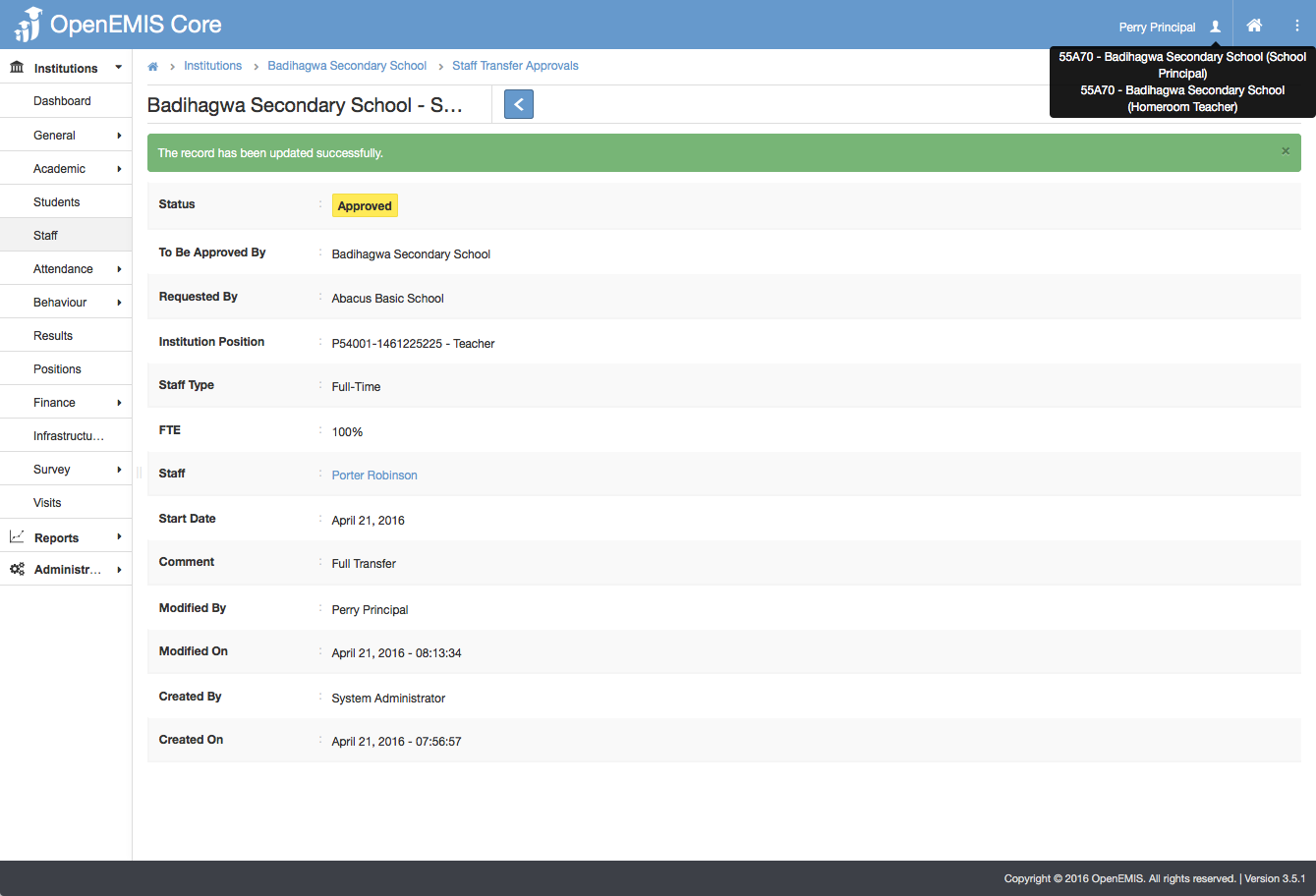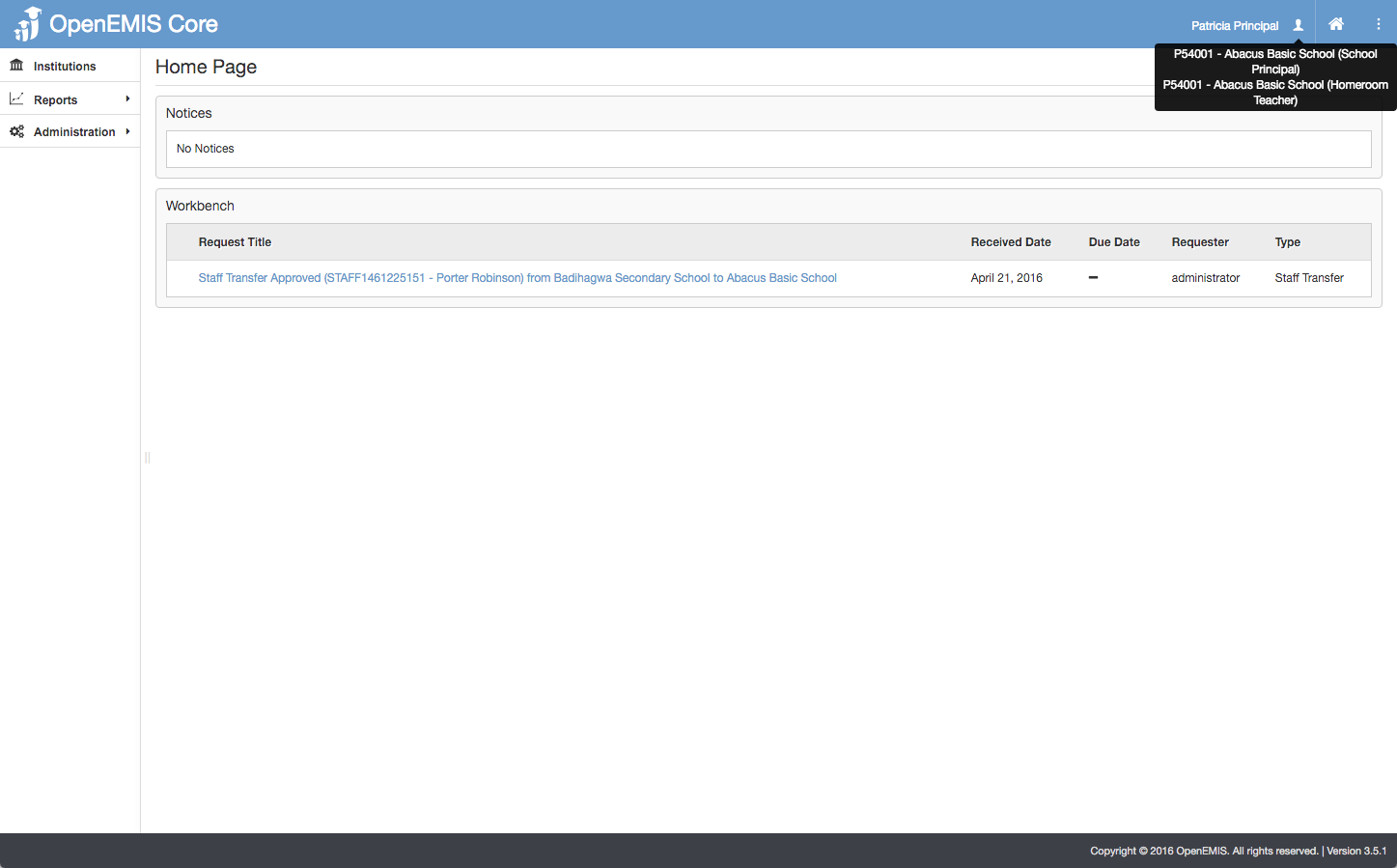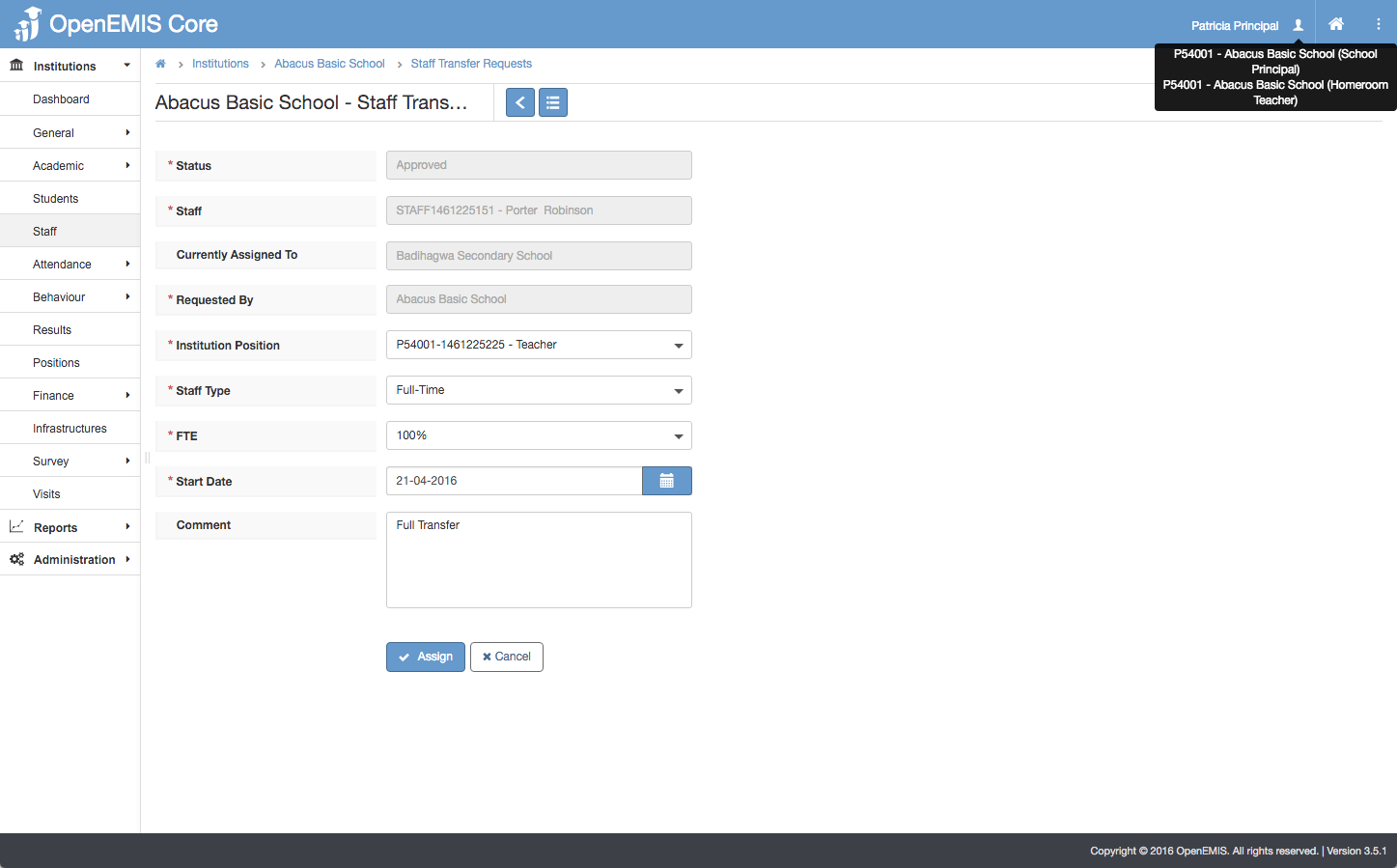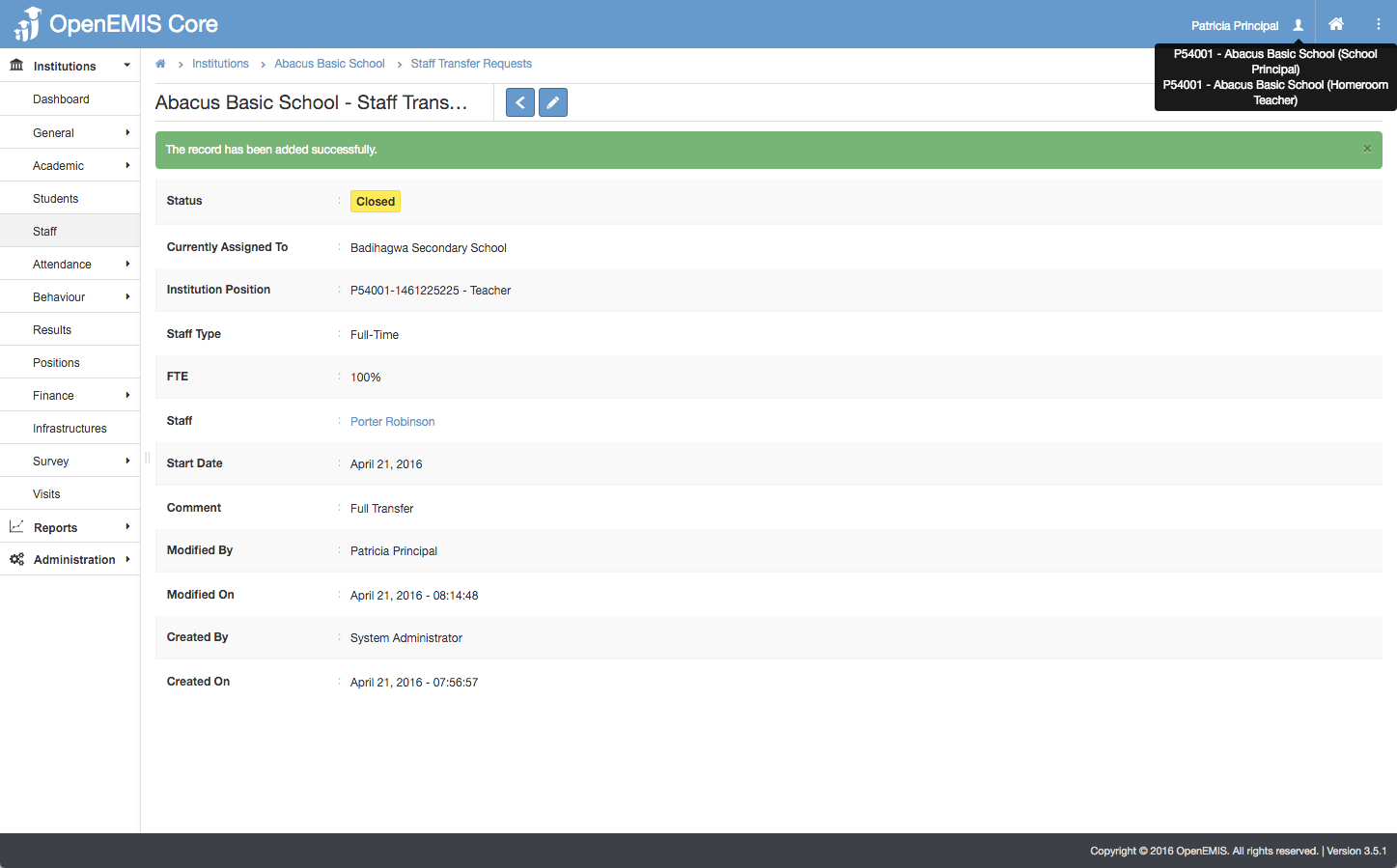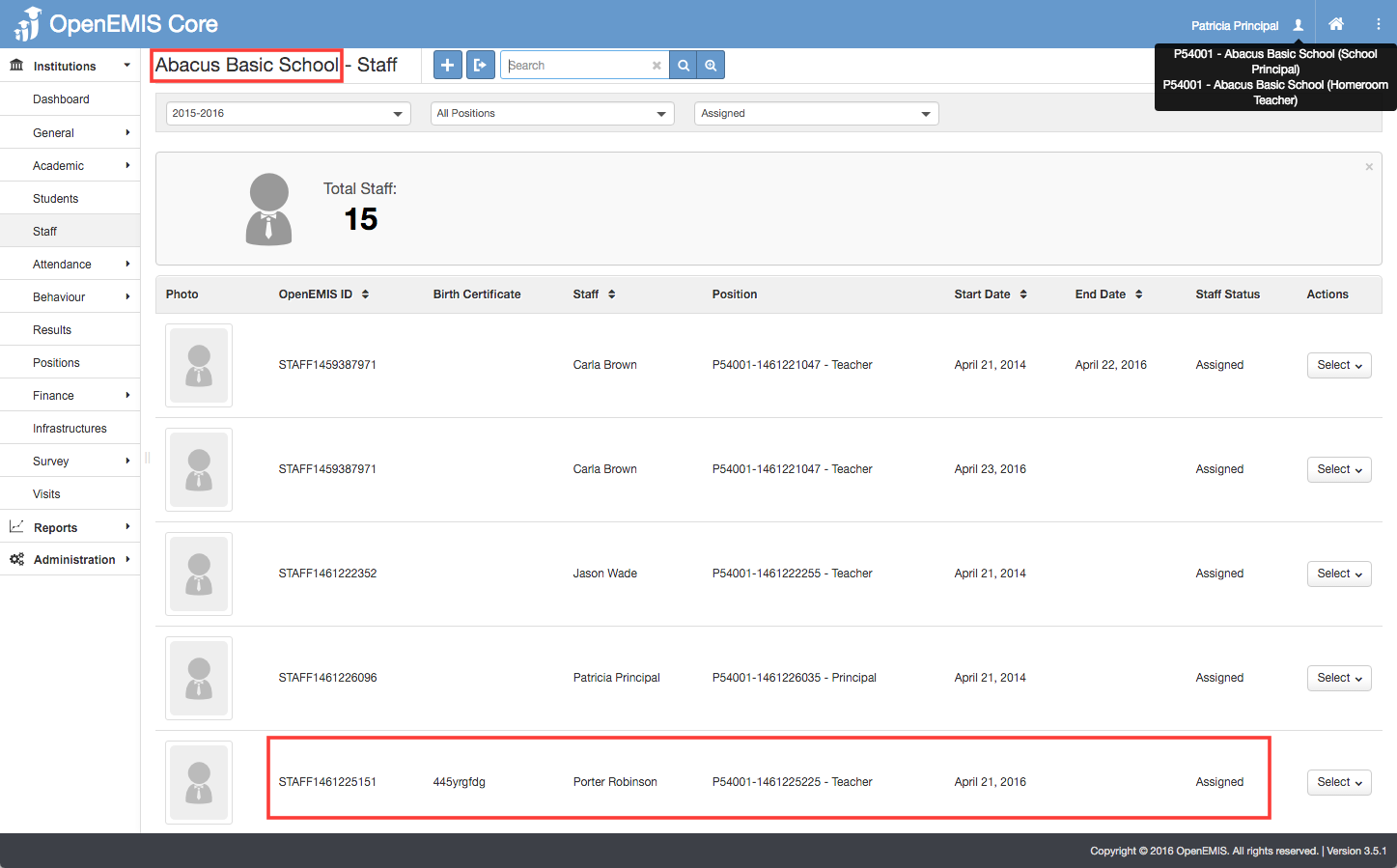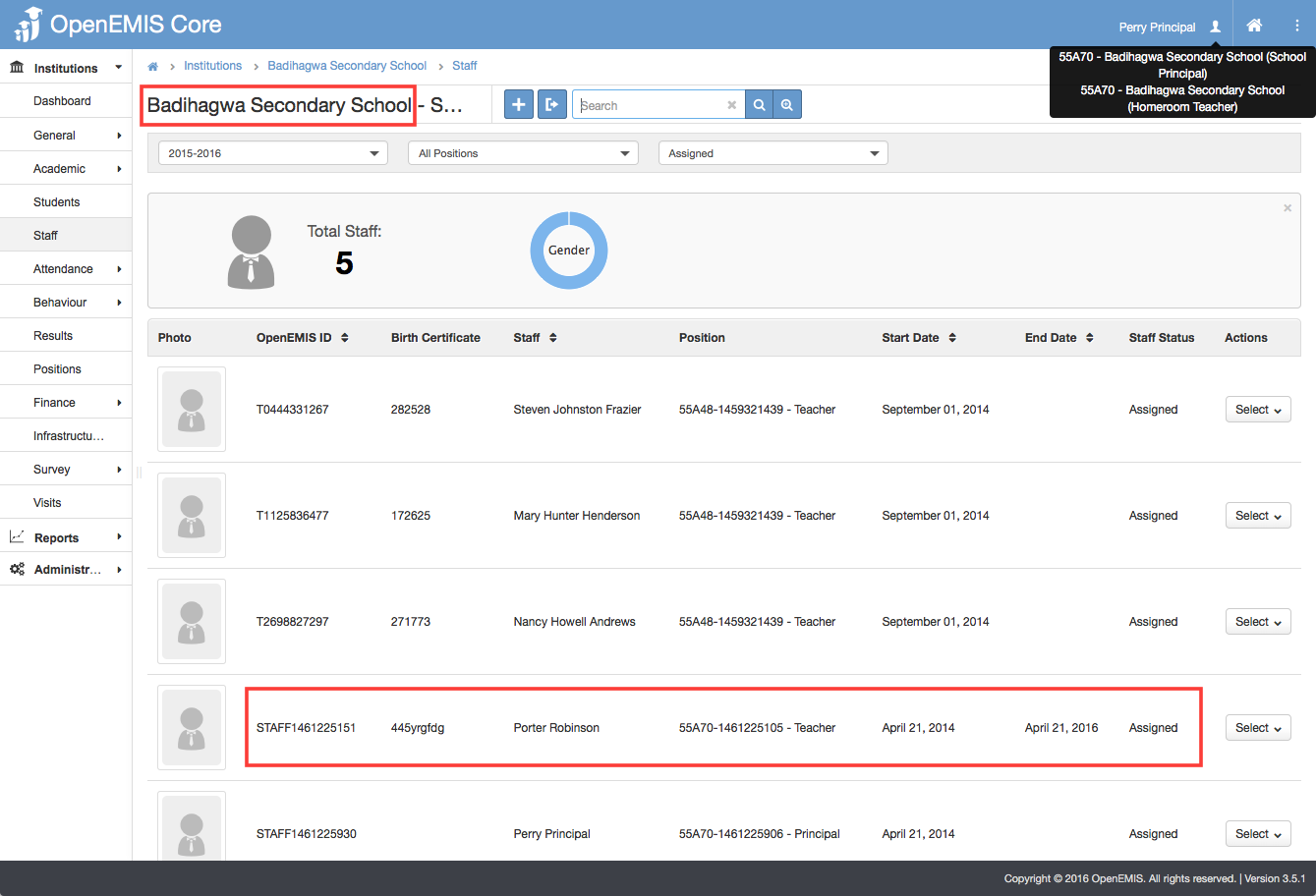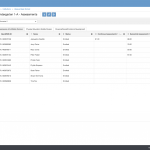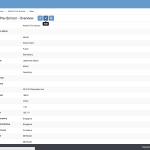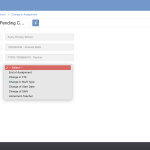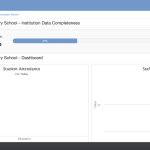A staff who is currently assigned to an institution can be transferred to another institution through a Staff Transfer Workflow.
In this scenario, Porter Robinson, an active staff from Badihagwa Secondary School would like to be transferred to Abacus Basic School.
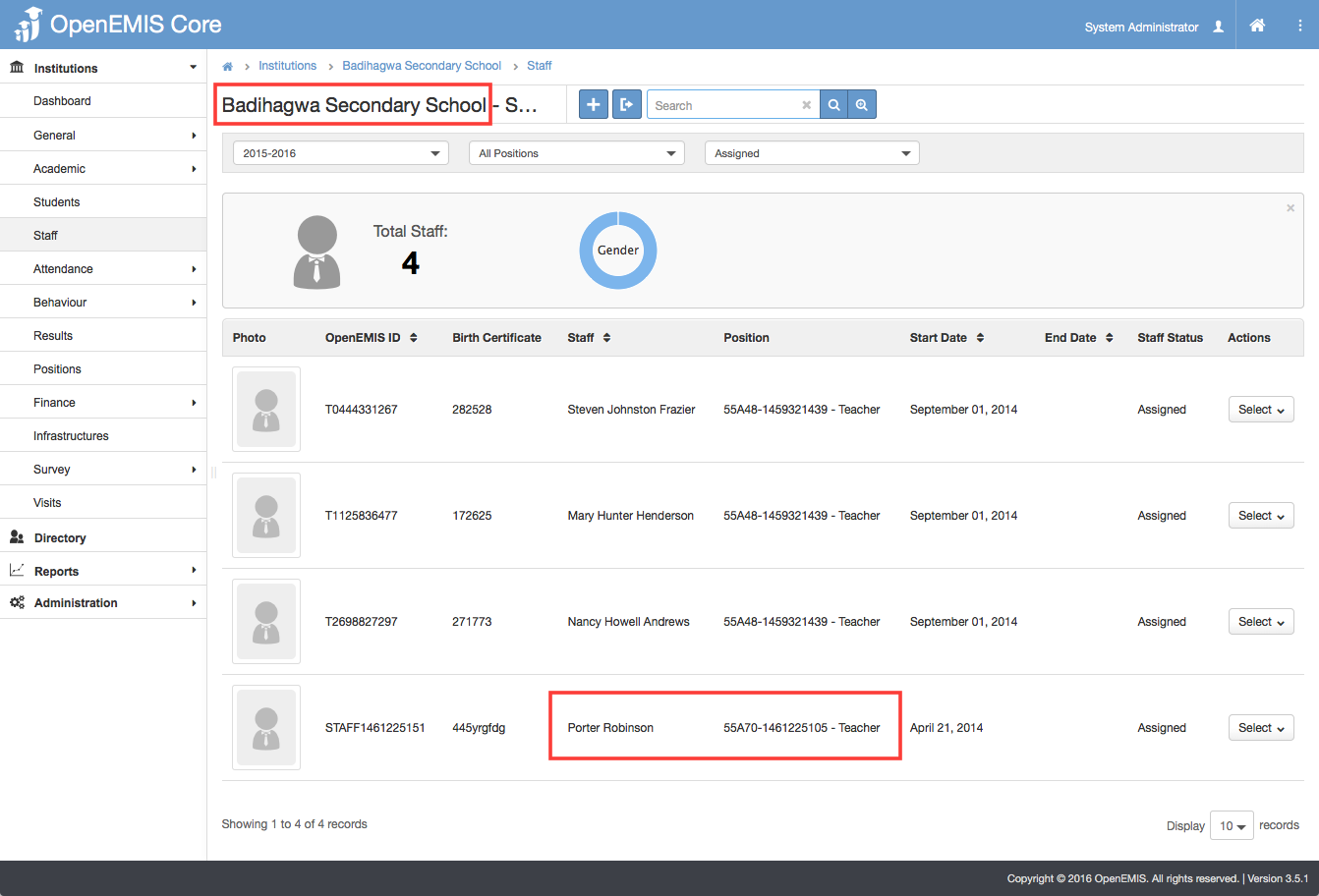
To request for transfer, Porter must be added to his new institution, Abacus Basic School. Click Save.
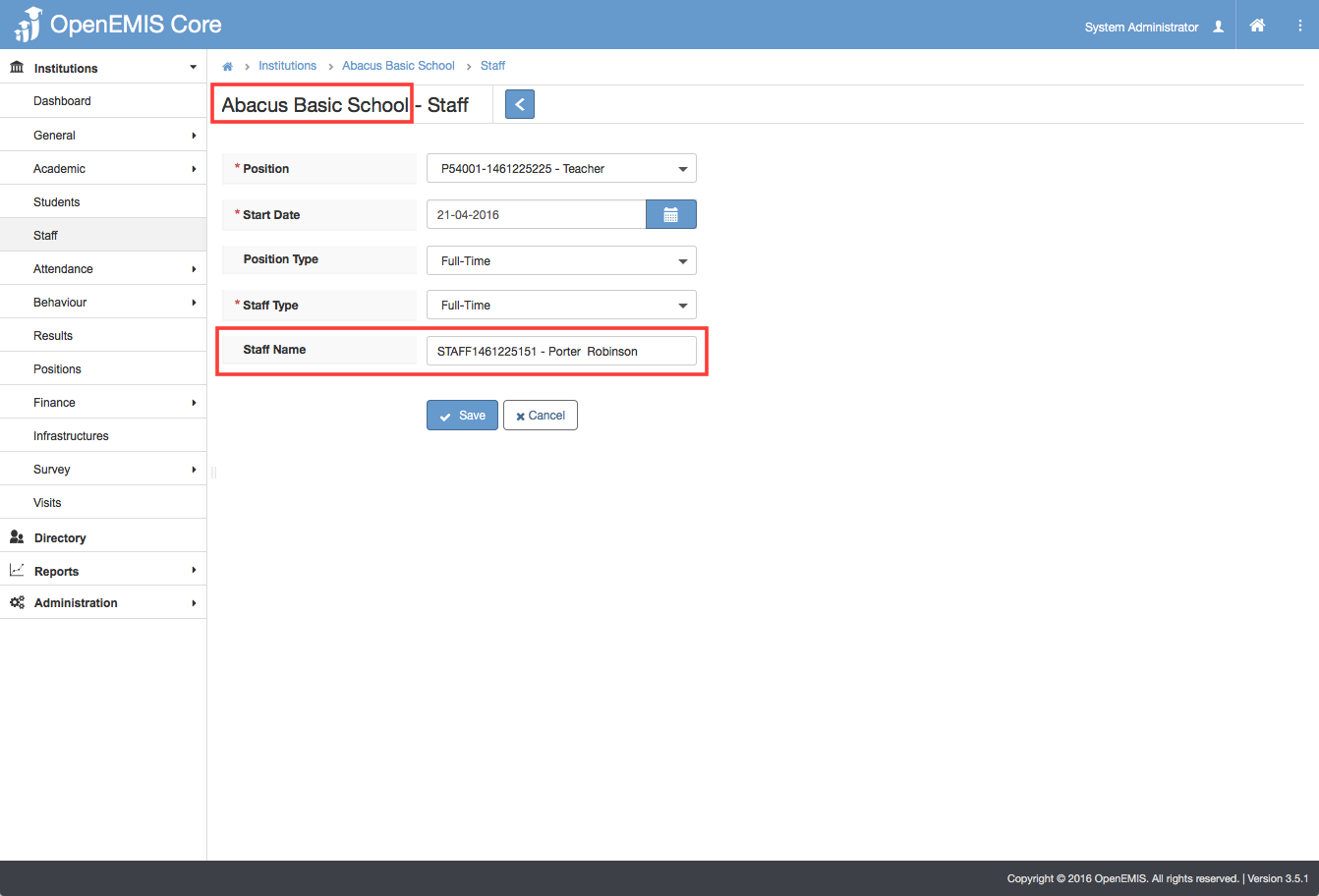
A message will appear, indicating that Porter is currently assigned to another institution, Badihagwa Secondary School. By clicking Save, the transfer request will be initiated and sent for approval by the authorised role (eg. School Principal).
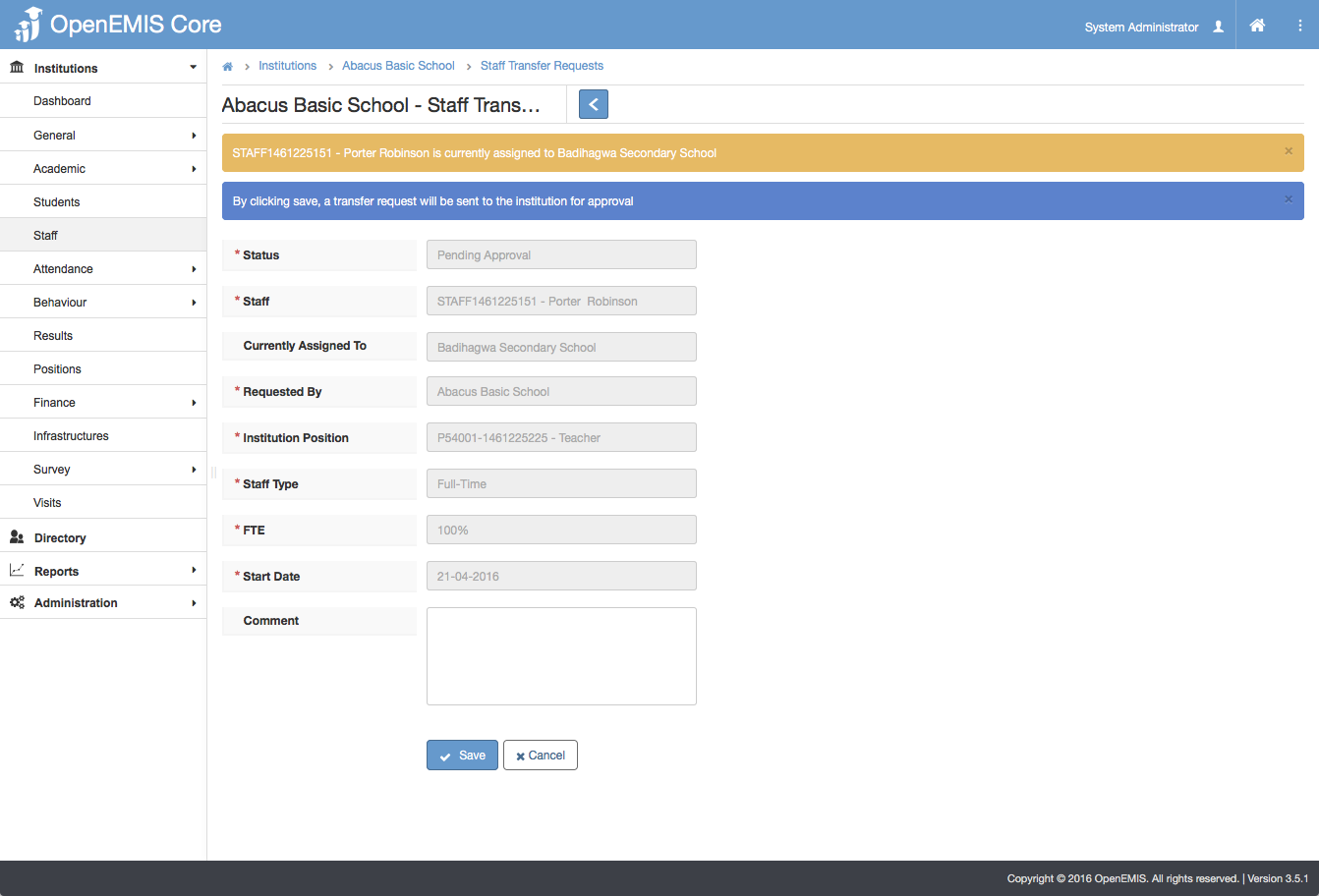
You may select Pending Transfer In to view any pending staff transfers into your institution.
Likewise, you may select Pending Transfer Out to view any pending staff transfers out from your institution.
To enable the authorised role to perform the staff transfer request, select Administration > Security > System Role of the authorised role > Institution tab > Edit button.
Ensure that the Staff Transfer Requests and Approvals are ticked. Click Save.
Once the staff transfer request has been submitted, the School Principal from the sending institution, Badihagwa Secondary School will receive the request in the Workbench.
Select the staff transfer request.
There are two types of staff transfers:
- Full Transfer
- Partial Transfer
The School Principal from the sending institution must select if it is a Full or Partial Transfer prior to approval.
Partial Transfer means that Porter will not be ending his position in his current institution, Badihagwa Secondary School. Instead, he will be holding a partial FTE (eg. 25%, 50%, 75) in Badihagwa Secondary School.
The School Principal is able to make the following changes for Partial Transfer:
However, in this scenario, it is a Full Transfer (FTE 100%).
Hence, select Full Transfer and insert an End Date and Comment. Click Approve.
The staff transfer is Approved.
After which, the School Principal from the receiving institution, Abacus Basic School will receive the Approved request in the Workbench.
Select the Approved Staff Transfer Request.
The School Principal from the receiving institution, Abacus Basic School will receive the details made earlier by the School Principal in the sending institution, Badihagwa Secondary School.
Click Assign.
The staff transfer request is now Closed.
Once the request is Closed, you will be able to view the changes in the staff record in the current and previous institutions.