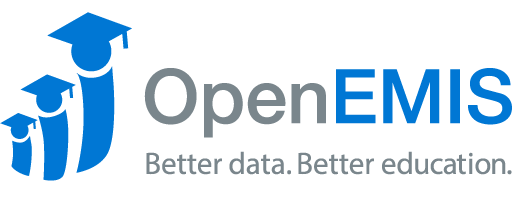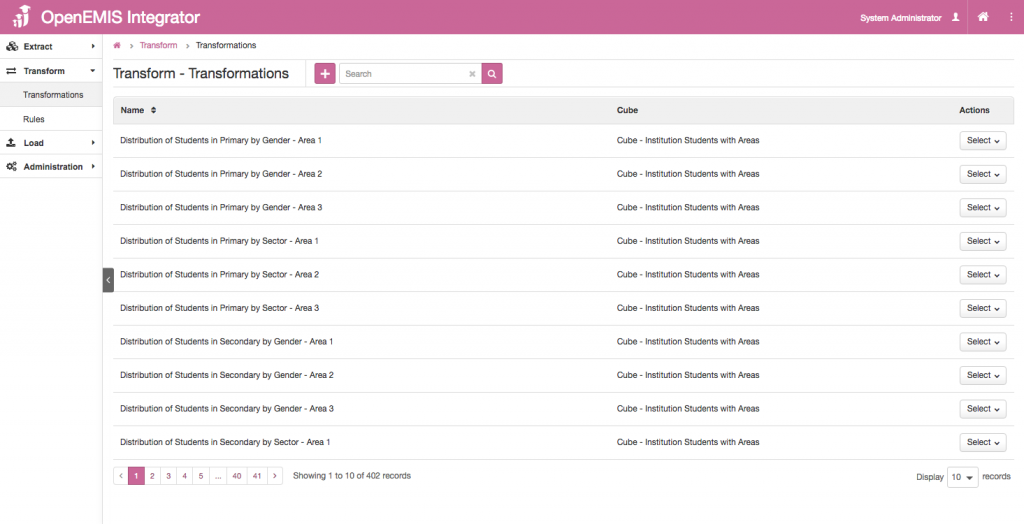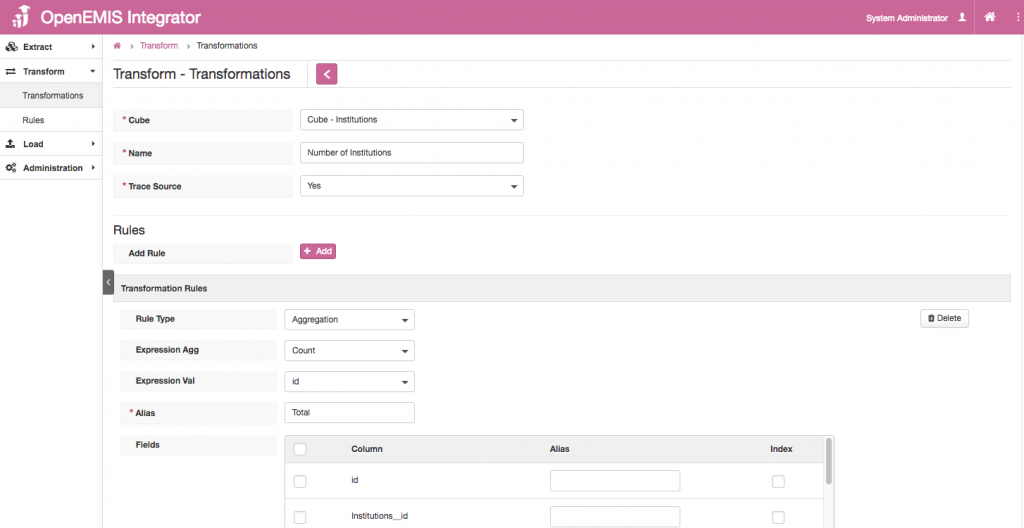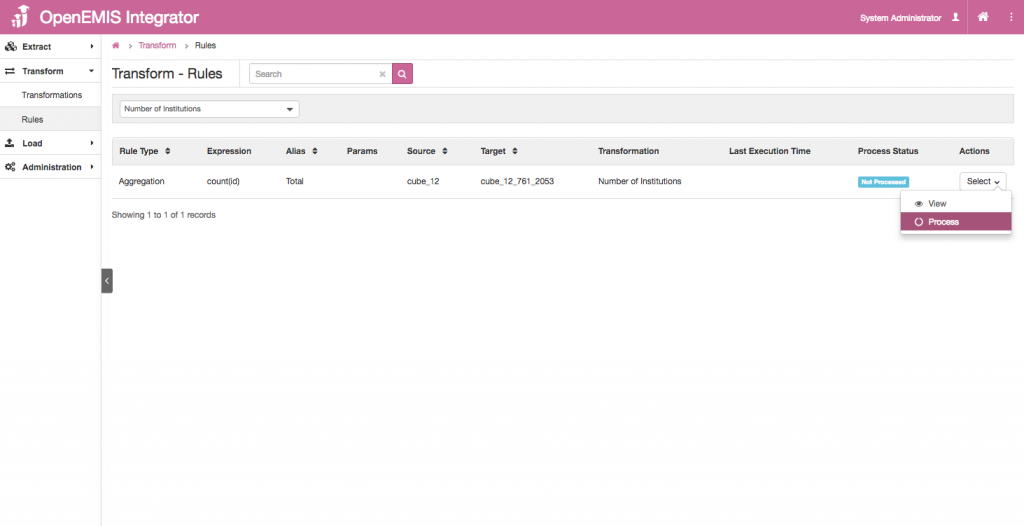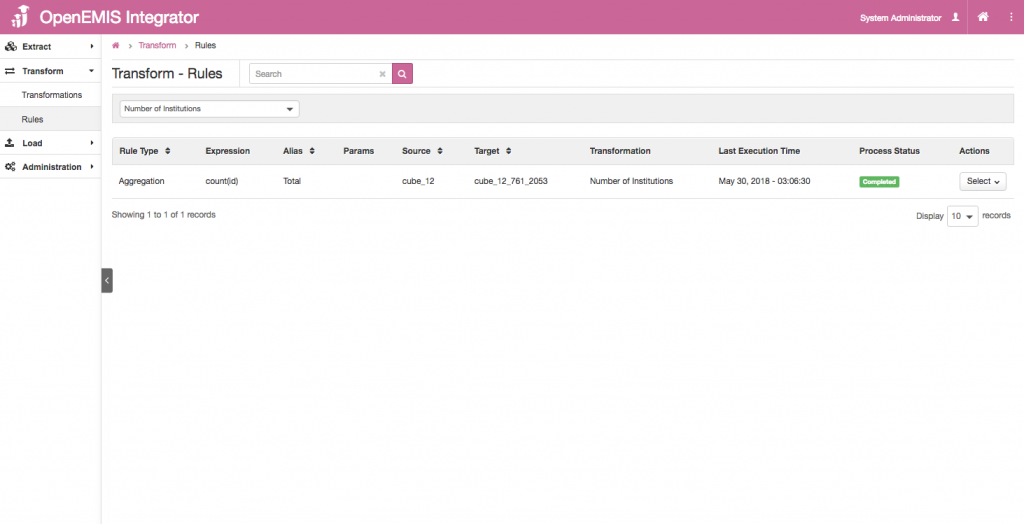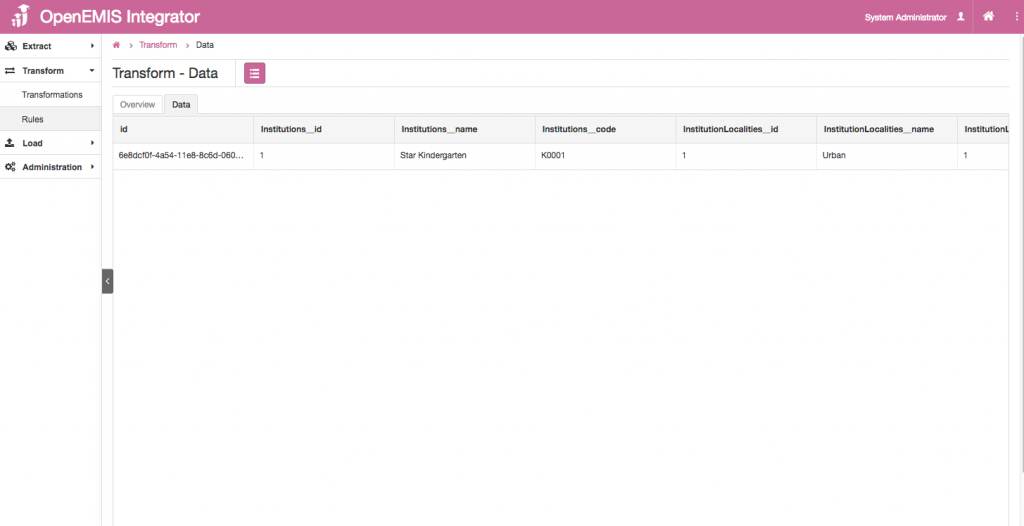Article Name: Transform Cubes
Category/Module: Transform
Tags: Cubes
Version: 2.3.0
Date Updated: 30 May 2018
Purpose: This feature enables you to transform the relevant data into standard indicator based data. Whereby, you can publish it to the output to get a visualisation of the indicator you have created.
Steps:
- Go to Transform > Transformations on the left panel.
- Select on the Add button
• Aggregation: Refers to the numerator in the fraction. E.g. Count No. of Female Students
3. Select the Cube you have created earlier and insert the required input such as Name.
If ‘No’ is selected, parents of the cube or transformation will not be traced in the visualisation (ie. it will be the first node/source in its path).
4. Select Add, if you wish to add a rule.
5. Select the Rule Type, and the other fields will automatically appear.
6. Fill in the required field, you may add Conditions fields if necessary.
7. Select Save.
8. Go to Transform > Rules. Select the correct Transformation under the dropdown list.
9. Process Status will be reflected as “Not Processed”.
10. Select Actions bar > Process.
11. Process Status will now be displayed as Completed.
12. You may verify the data by selecting the same rule and click on the Data tab.