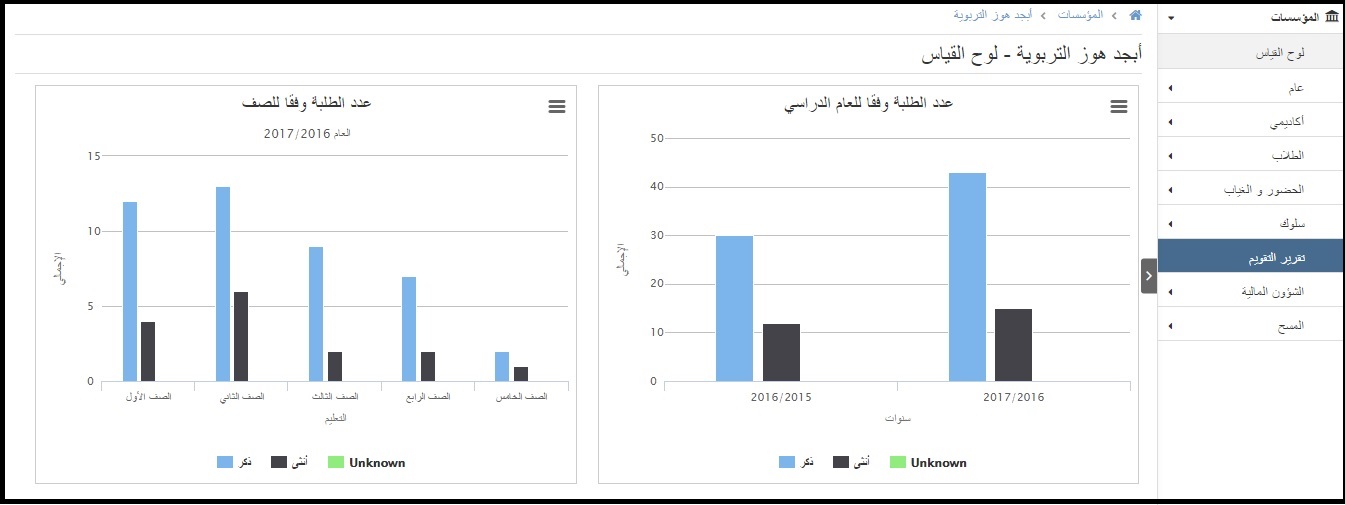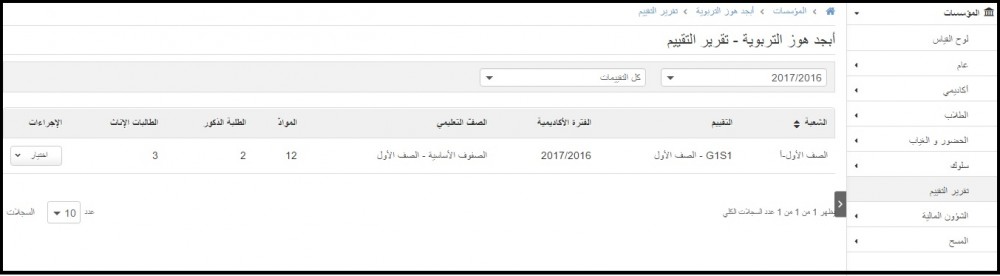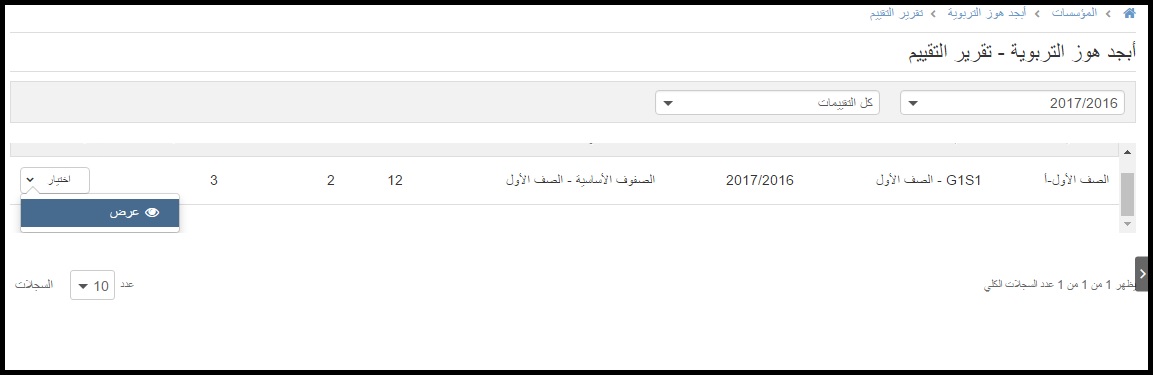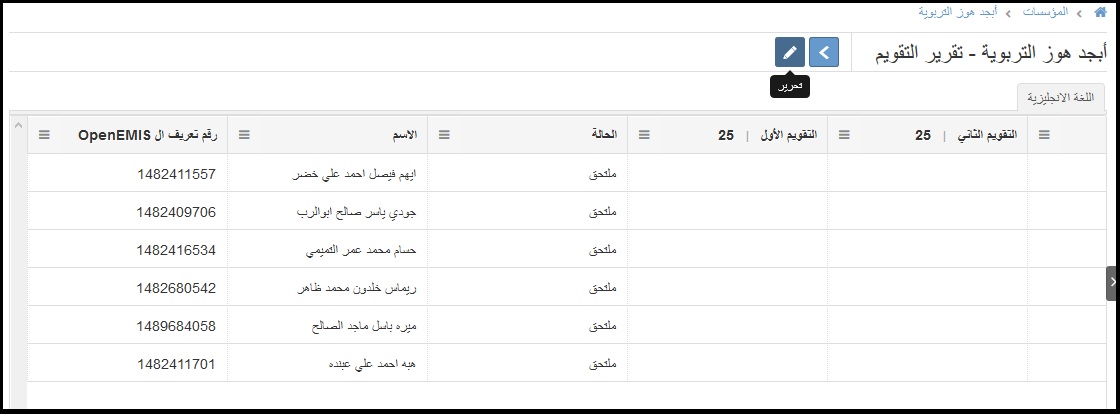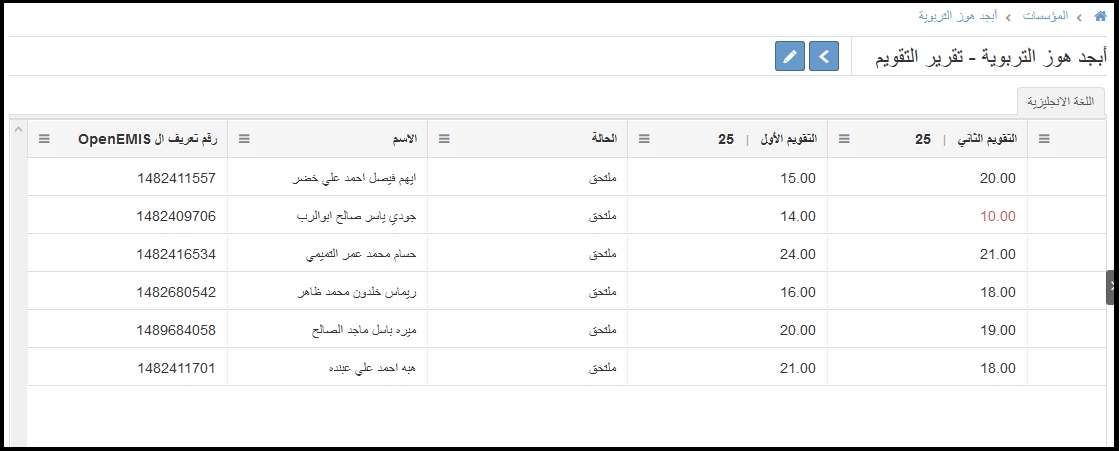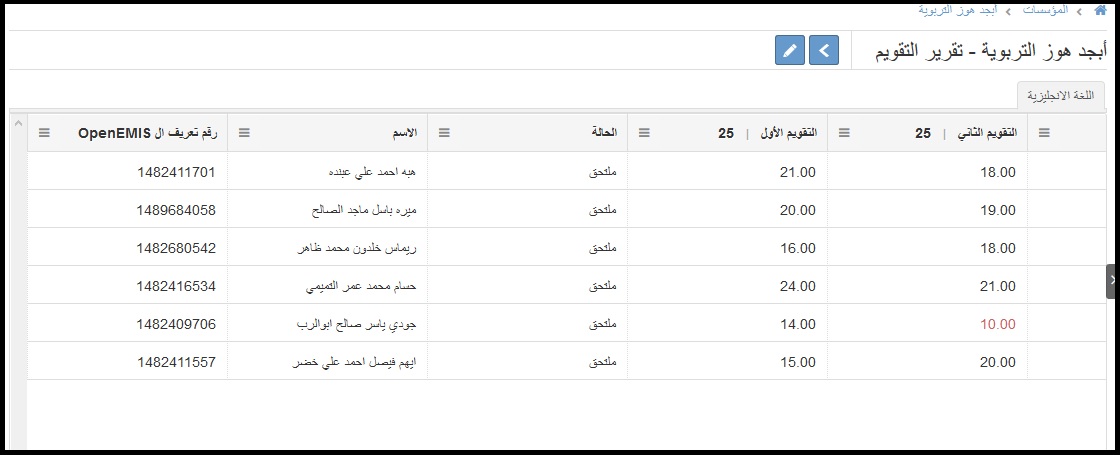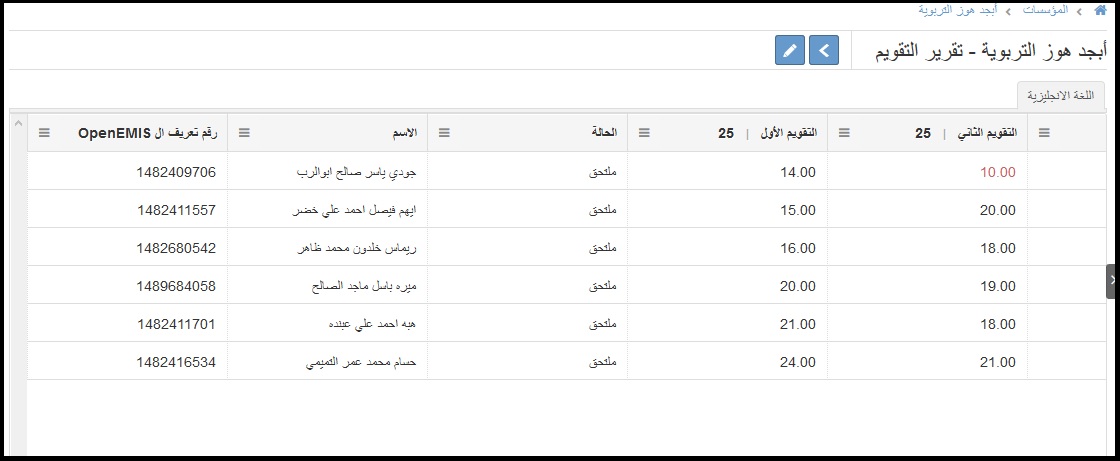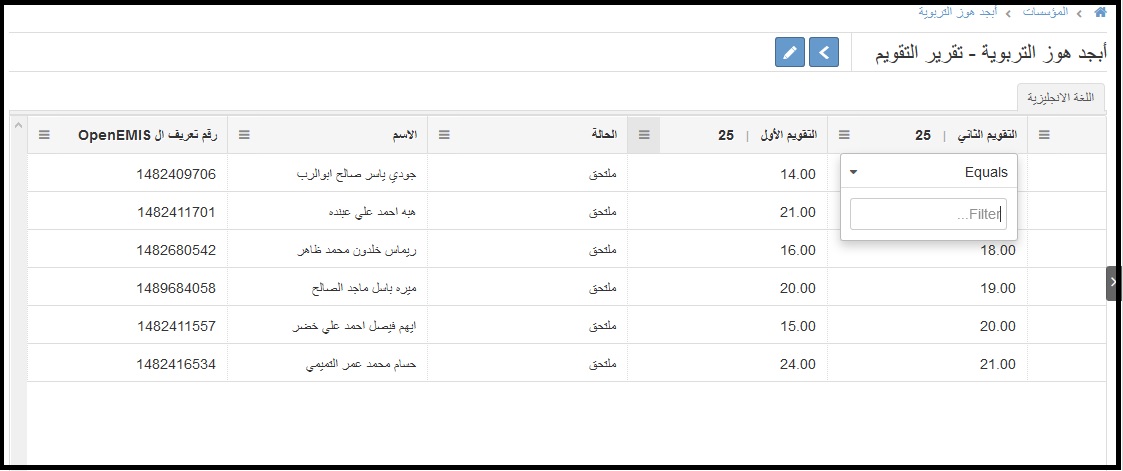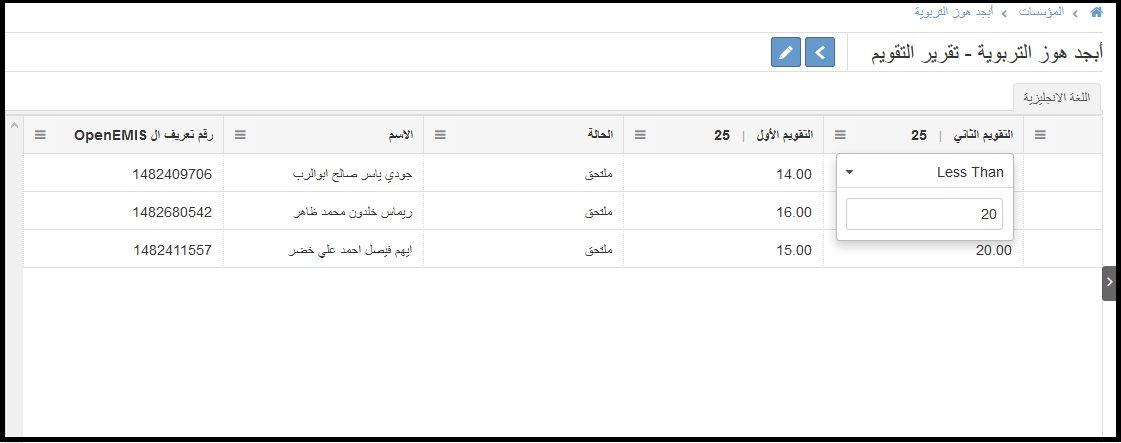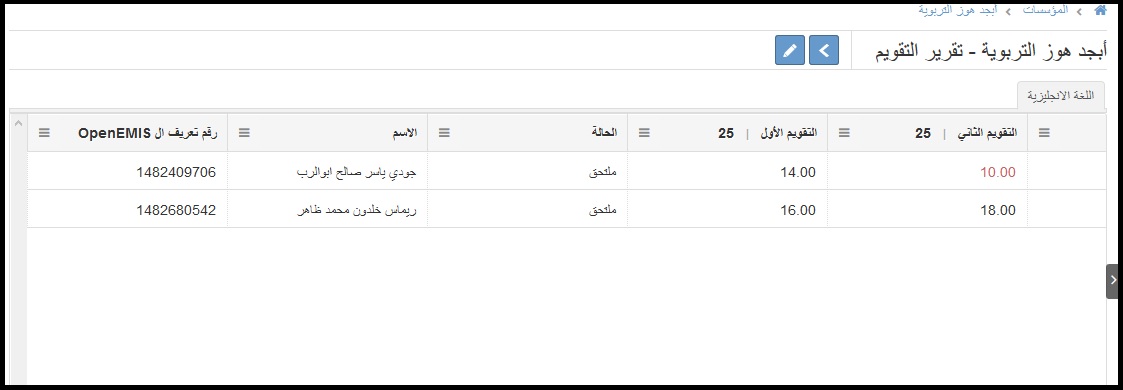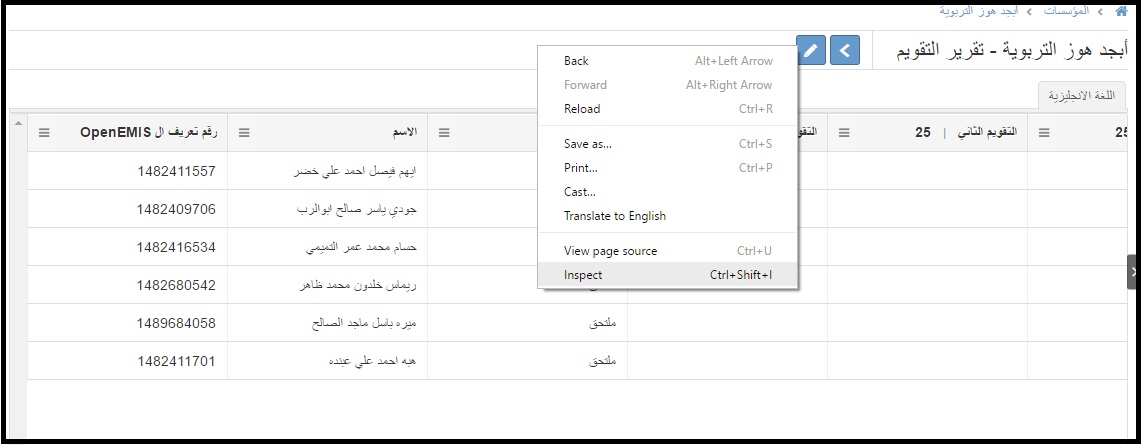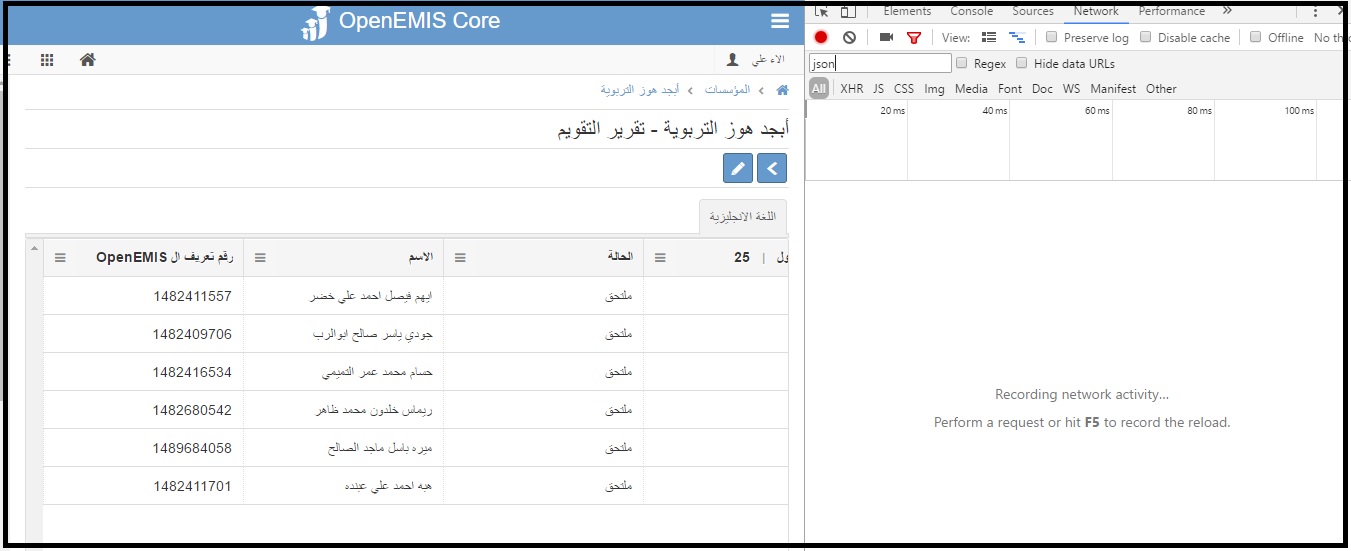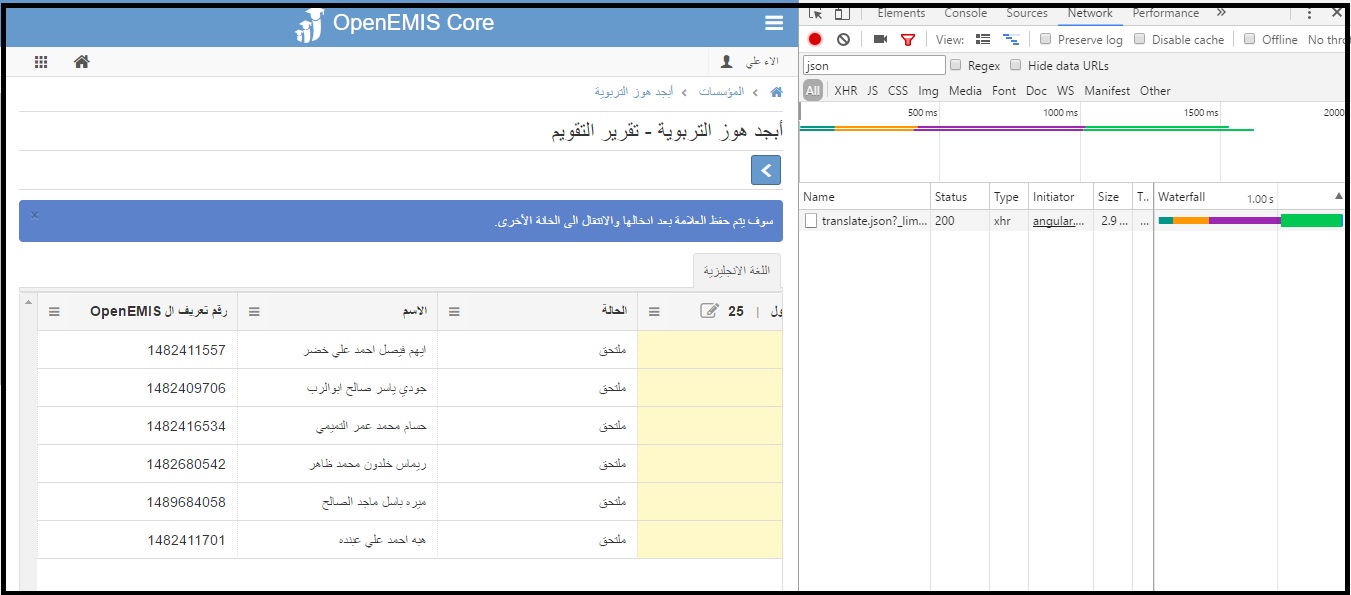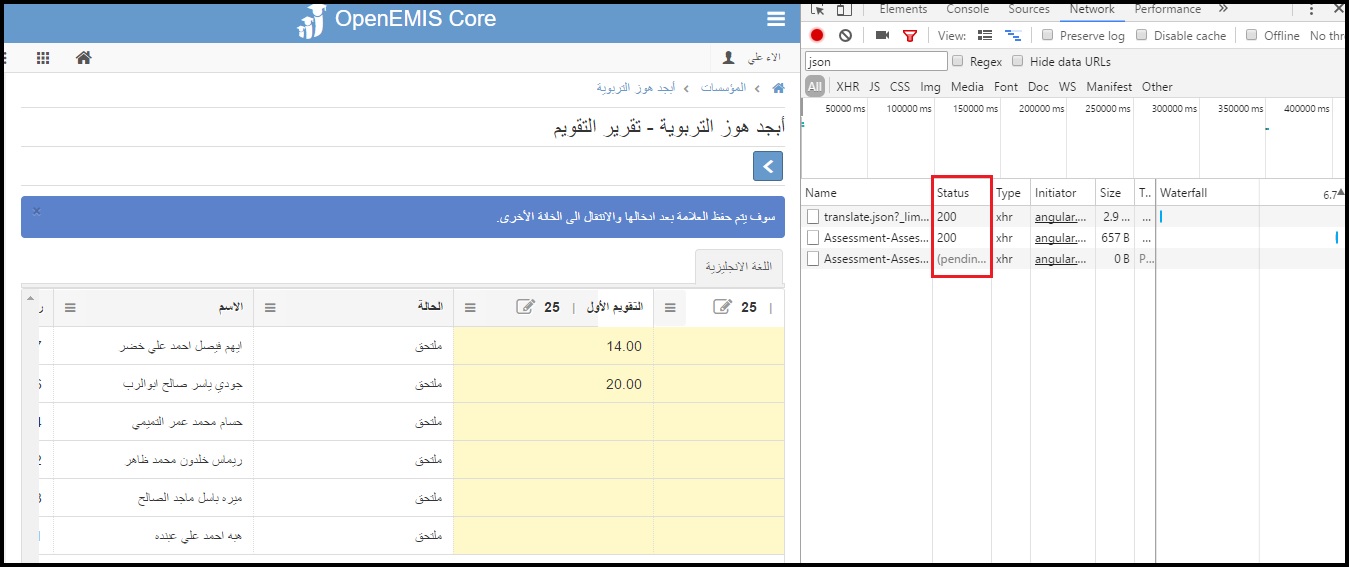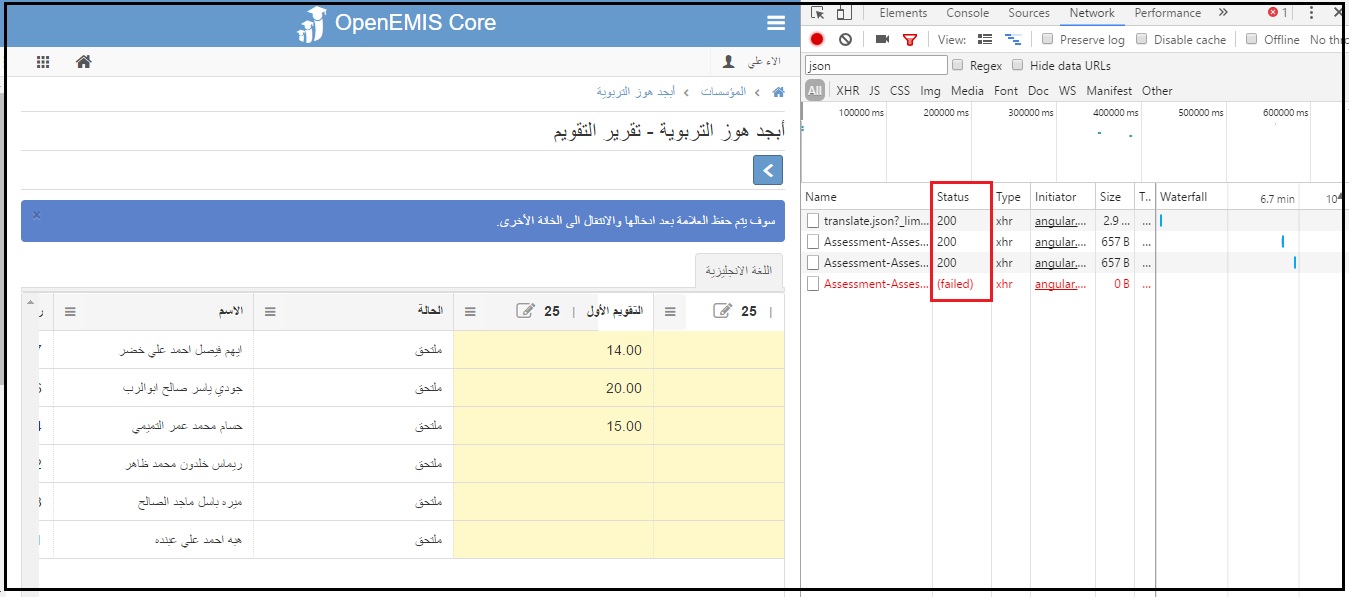المحتوى: ادخال علامات الطلاب
الفئة: ادخال علامات الطلاب
علامات البحث: ادخال علامات الطلاب، التقييم، تقرير التقييم،
علامات الطلاب
الإصدار: 3.9.10
تاريخ التحديث: 17 نيسان 2017
يقوم معلم المادة بادخال علامات الطلاب بعد الانتهاء من كل امتحان بحسب المادة التي يقوم بتدريسها وحسب العلاقات التدريسية المرتبط معها، ويمكن ربط المعلم بالمواد من خلال صفحة المواد الدراسية.
عند ادخال العلامات يقوم المعلم بالدخول بحسابه ثم يقوم بالدخول الى المؤسسات > تقرير التقييم، تظهر صفحة تظهر الشعب المرتبط معها لادخال العلامات.
بالضغط على زر اختيار > عرض، تظهر المادة / المواد المرتبط بها للشعبة، وتظهر كل مادة بتبويب خاص بها.
ولادخال العلامات نضغط على زر تحرير، ثم نبدأ بادخال العلامات حسب الفترات التقويمية والتي تكون مُعدة من قبل مدير النظام مسبقاً. وكما يظهر في شريط العنوان للفترات التقويمية فإن الحد الأعلى لعلامة الفترة التقويمية تكون مسجلة بجانب اسم الفترة، ويتم احتساب مجموع الفترات باخر عمود.
ملاحظة: يتم حفظ العلامة بعد ادخالها والانتقال الى الخانة الاخرى او بالضغط على اي مكان خارج الخلية.
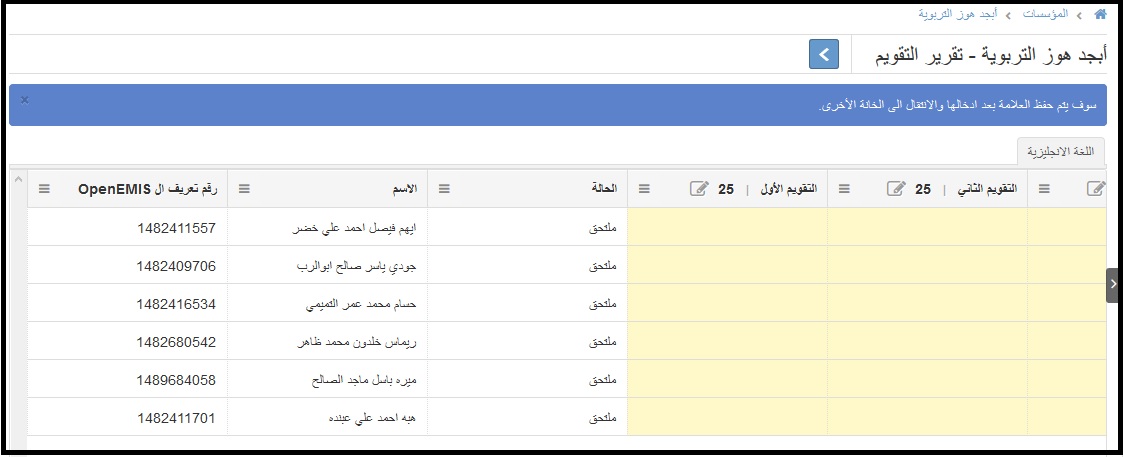
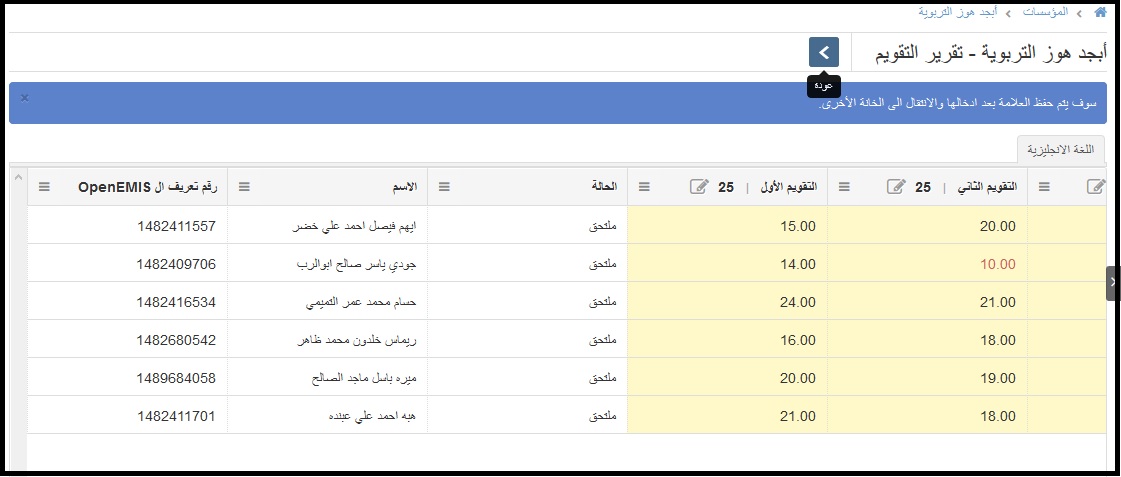 بعد الانتهاء من ادخال العلامات نقوم بالضغط على زر عودة، وبذلك نكون قد قمنا بادخال العلامات وحفظها.
بعد الانتهاء من ادخال العلامات نقوم بالضغط على زر عودة، وبذلك نكون قد قمنا بادخال العلامات وحفظها.
يوفر النظام طريقة لترتيب الأسماء او العلامات تصاعدياً او تنازلياً وذلك حسب الفترة التقويمية او حسب مجموع العلامات. ويمكن ذلك بمجرد الضغط على كلمة الاسم او اسم الفترة التقويمية المراد الترتيب حسبها او على كلمة المجموع العلامات اذا كان المراد الترتيب حسب مجموع العلامات.
الصورة التالية تمترتيب الاسماء تنازلياً حسب الاسم:
وتالياً تم ترتيب الاسماء تصاعدياً حسب التقويم الأول:
ويمكن أيضاً عمل تصفية على العلامات (يساوي / اقل من / أكبر من) وحسب الفترة التقويمية:
ملاحظة: في بعض الحالات عندما تكون شبكة الانترنت ضعيفة او لا يوجد اتصال فان العلامات تأخذ وقتاً اطول لحفظ العلامات، وللتأكد من حفظ العلامات يمكن اتباع الخطوات التالية على متصفح الانترنت جوجل كروم (Google Chrome) او فاير فوكس (Firefix)
أولاً: بعد الدخول الى صفحة ادخال العلامات الضغط على الزر الايمن للفأرة واختيار فحص (Inspect / Inspect Element)
ثم اختيار الشبكة (Network)، وفي حقل فلتر (Filter) كتابة (json)
بعد ذلك يمكن البدء بادخال العلامات، مع ملاحظة عمود الحالة (Status):
- اذا كانت القيمة المسجلة (200) فذلك يعني ان القيمة قد تم ارسالها وحفظها
- اذا كانت القيمة (Pending) فذلك يعني ان القيمة قيد الانتظار وان هناك بطء في الشبكة
- اذا كانت القيمة (Failed) فذلك يعني انه لا يوجد شبكة انترنت وان القيمة لم تحفظ